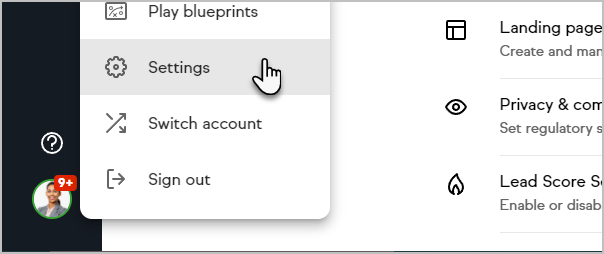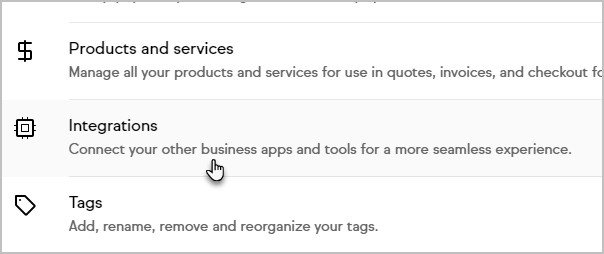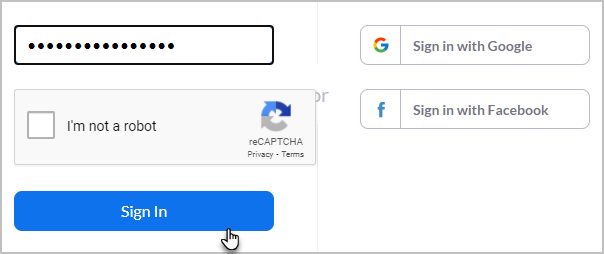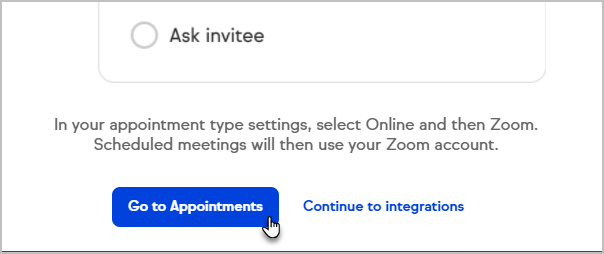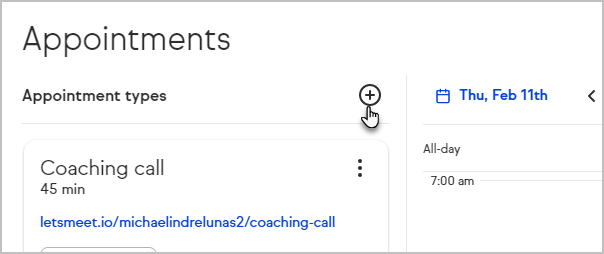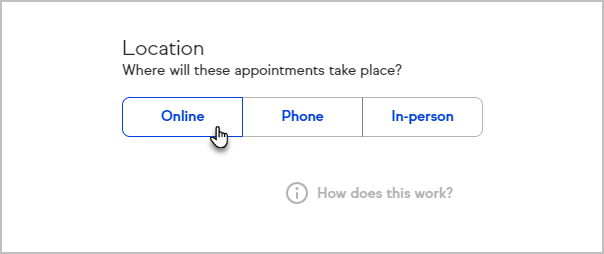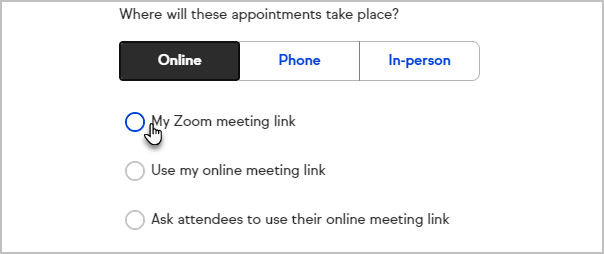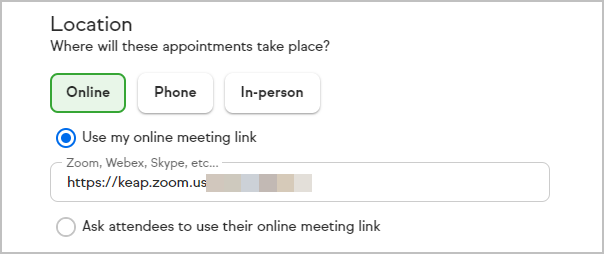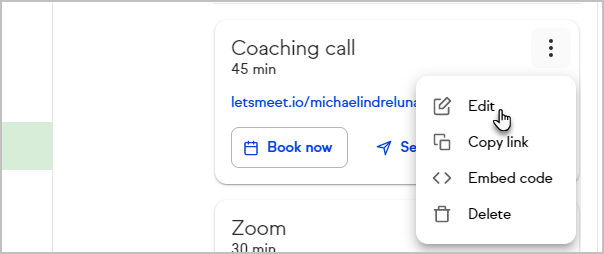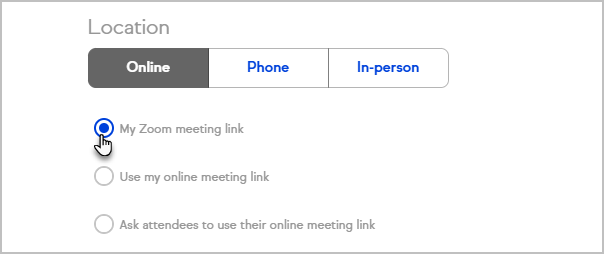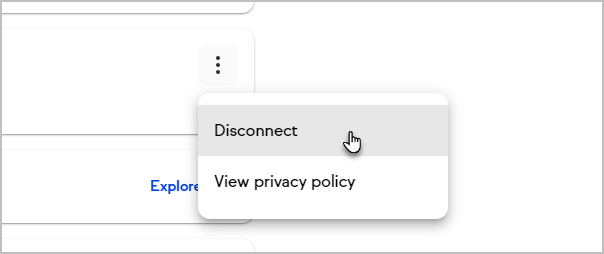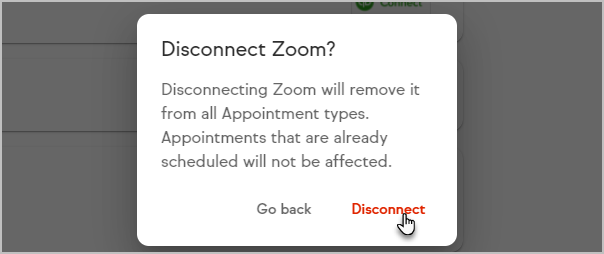Create a unique Zoom meeting link for each of your Keap Appointments. This ensures your meeting is secure and private, while saving you time by removing the need to manually create meeting links.
To use our Zoom integration, you must connect either a Google or Outlook calendar to Keap. Connecting your calendar enables Keap to create unique Zoom links for each appointment scheduled on your calendar.
Connect your Zoom account
- Click on your avatar and choose Settings
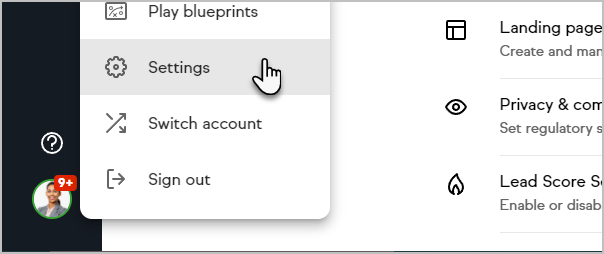
- Click Integrations
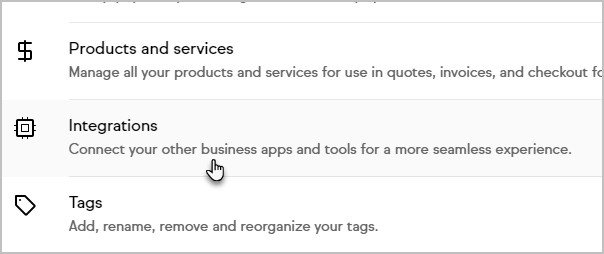
- Click Connect on the Zoom integration card

- Sign in to your Zoom account
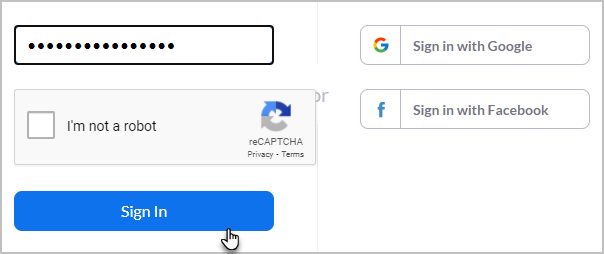
- Click Go to Appointments to update or create appointments to use the Zoom integration
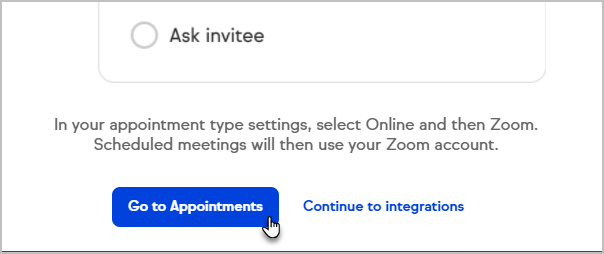
Set Zoom as the location for a new appointment type
- Navigate to Appointments
- Click the + button to create a new appointment type
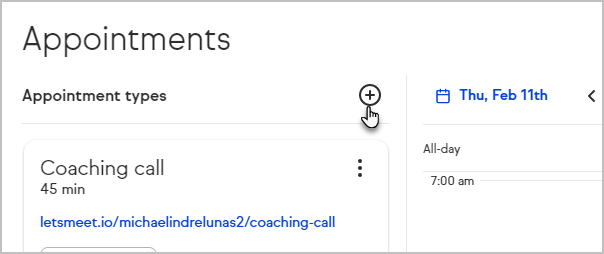
- Set the location as Online
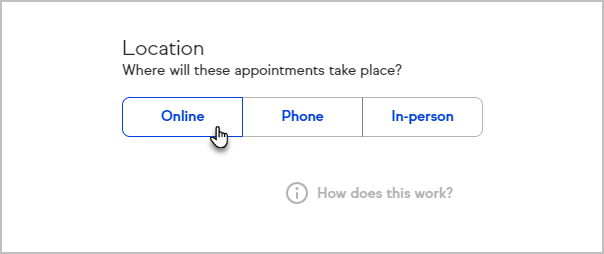
- Select My Zoom meeting link
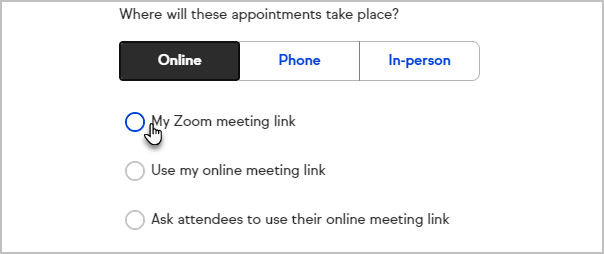
- Past your link in the text box
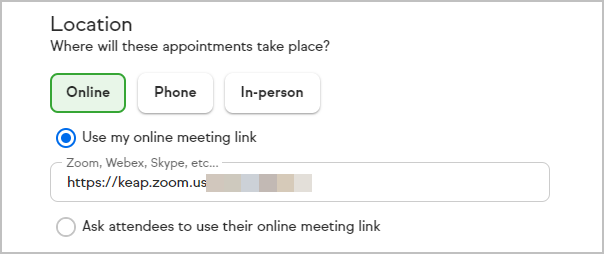
- Finish setting up your new appointment type
Update your existing appointments to use the Zoom integration
If you previously created appointment types and provided your Zoom meeting link as the meeting location, you will need to update the appointment type to take advantage of Keap's Zoom integration.
- Connect your Zoom account to Keap
- Navigate to Appointments
- Open the options menu for an appointment type you need to update
- Click Edit
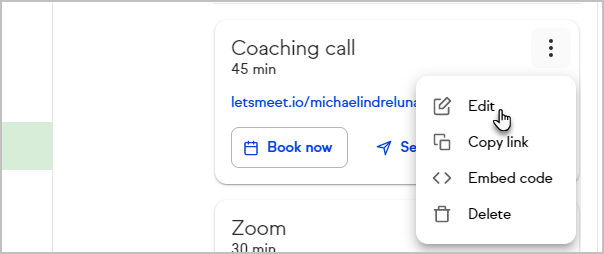
- Select My Zoom meeting link under the Location section
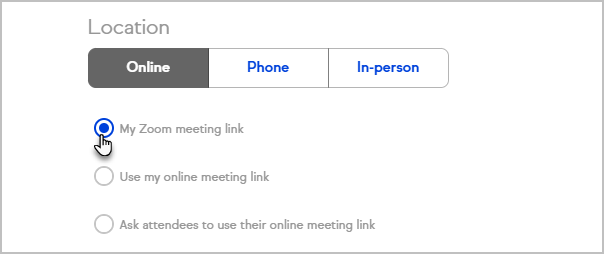
- Click Save
Test your Zoom integration
- Book two appointments that use your Zoom integration
- Confirm that each appointment has a unique meeting link
- Click on the Zoom link in the appointment details to join the meeting
Disconnect your Zoom account
- Click on your avatar and choose Settings
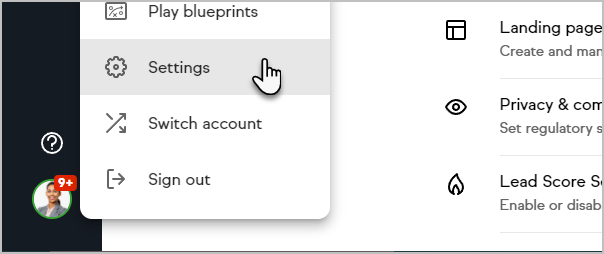
- Click Integrations
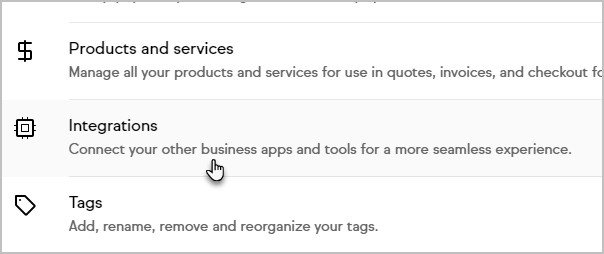
- Click the more menu (3 vertical dots) on the right side of the Zoom card

- Click Disconnect
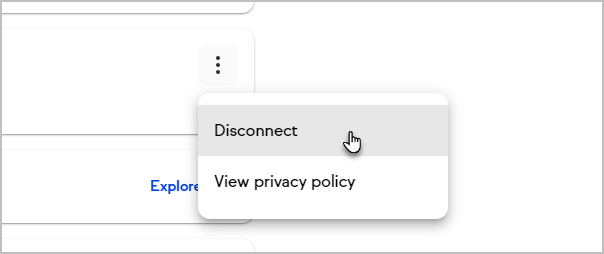
- Click Disconnect on the message to confirm your action
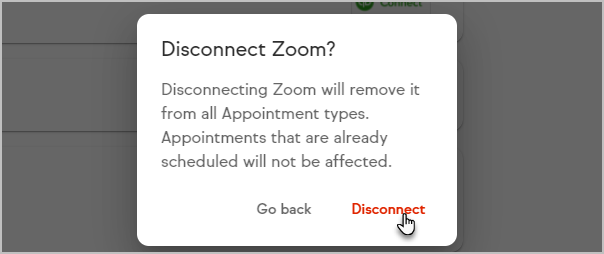
Remove Keap from your Zoom account
- Navigate to the Zoom marketplace
- Sign in to your Zoom account
- Click Manage
- Click the Installed Apps tab on the left side of page
- Find the Keap app you wish to uninstall and click Uninstall
- Select your reason for uninstalling
- Click Uninstall
FAQs
Will this display Keap appointments on the calendar in my Zoom account?
Yes, any appointments booked will appear in the Zoom account that you have connected to Keap.
Can I add more than one Zoom account to Keap?
Yes, each Keap user can connect their Zoom account to Keap. Each user can only link one Zoom account.
Will there be unique Zoom meeting links for each appointment booked so that I don't get two customers trying to meet at the same time?
Yes! Each appointment booked through Keap will create a unique appointment link so that only users with that link can join the meeting.
What should I do if my Zoom links aren't being created on new appointments?
Disconnect the Zoom integration and reconnect it.