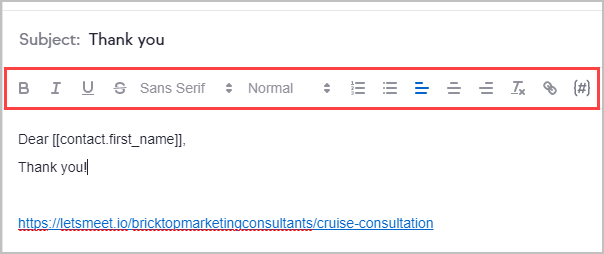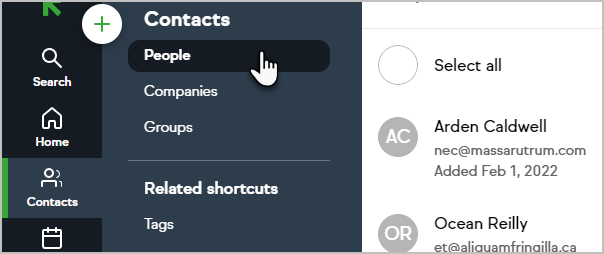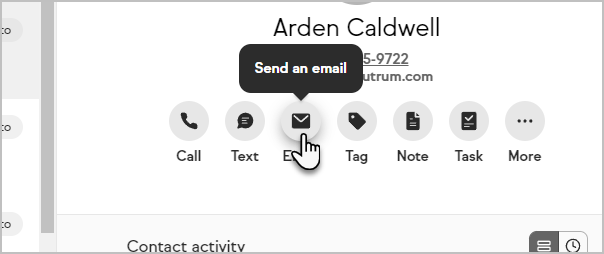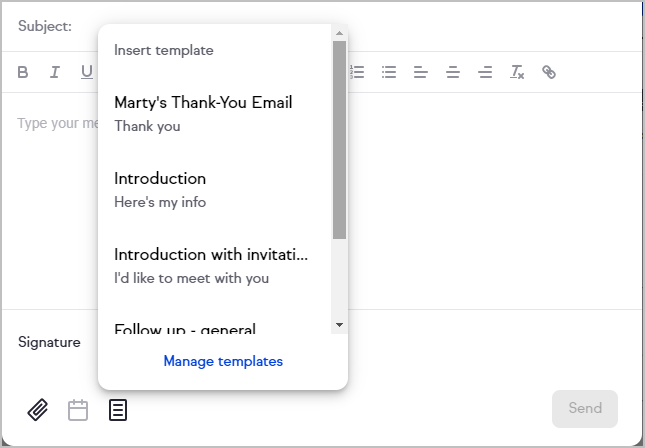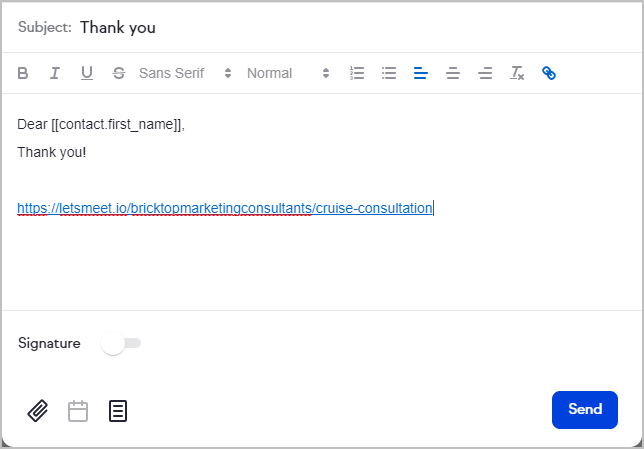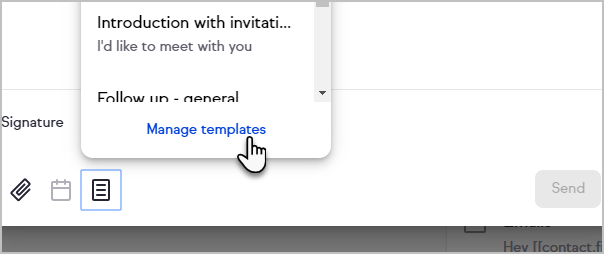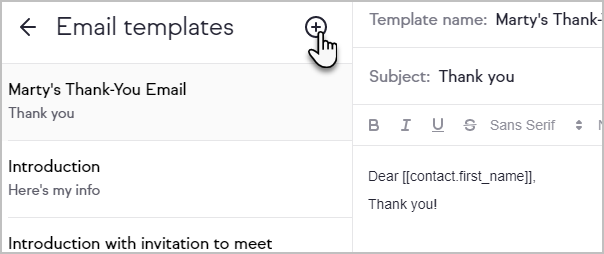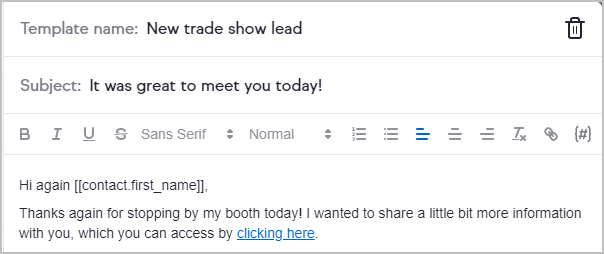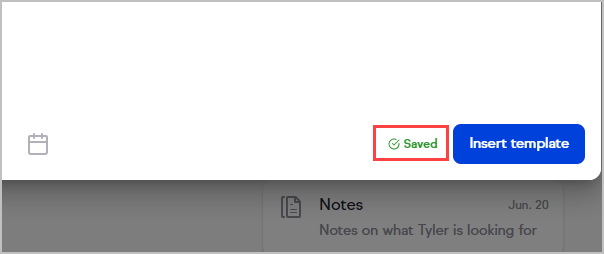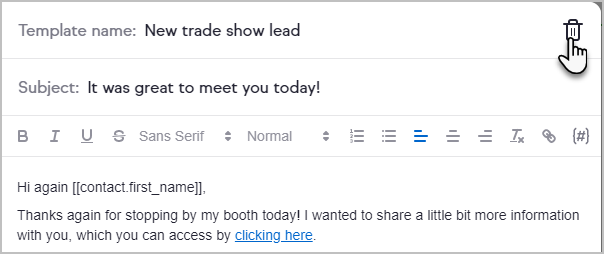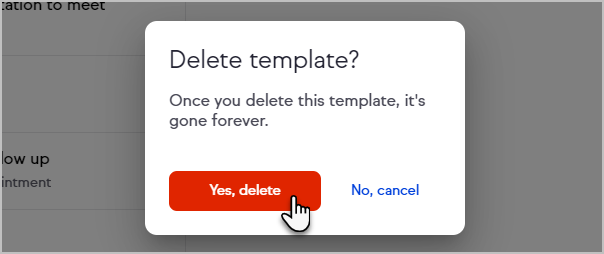Spending too much time finding, copying, and pasting the same email over and over? Now, you can edit, save, and easily insert your preferred templates whenever you need them. Find them wherever you can send individual emails in your app.
Email Templates are stored separately from your Text Message Templates.
Access Email Templates
- Navigate to Contacts > People
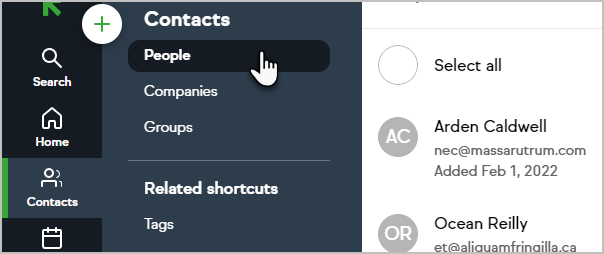
- Select a contact
- Click the Email button
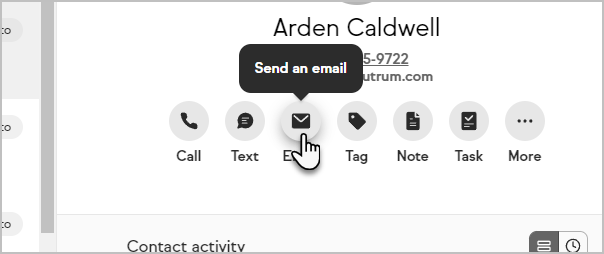
- Click the Template button at the bottom of the email form
- Select one of your email templates from the list or click Manage templates to create, delete or update templates.
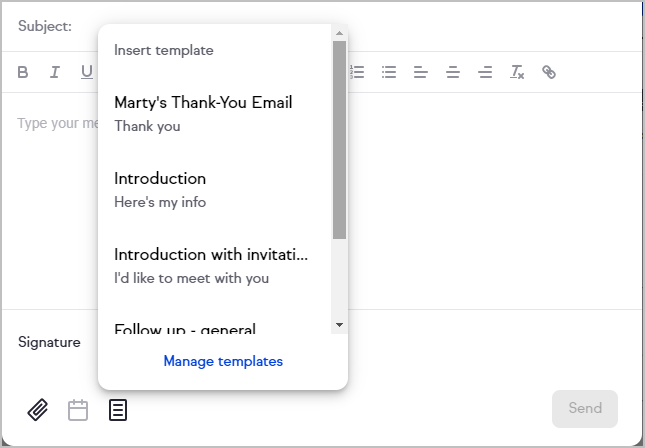
- When you click on a template, it will be inserted into the email form. You can then customize the email as needed and click send.
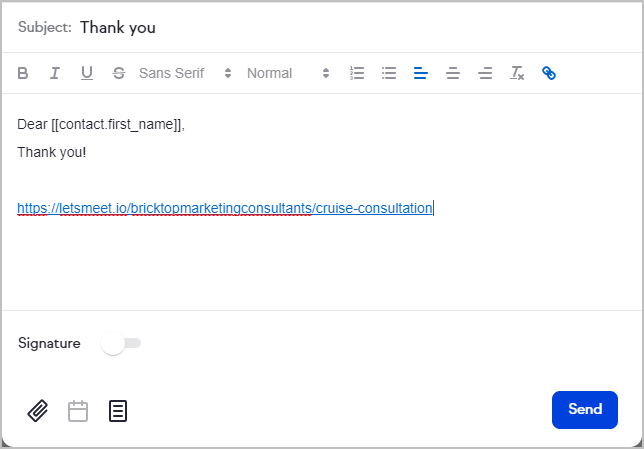
Manage Email Templates
- Navigate to your Contacts
- Select a contact
- Click the Email button
- Click the Template button at the bottom of the email form
- Select Manage templates to access the email template manager
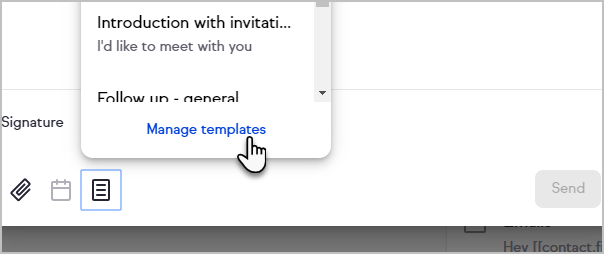
Create a New Email Template
- Access the email template manager with the steps under Manage Email Templates
- Click the plus sign button
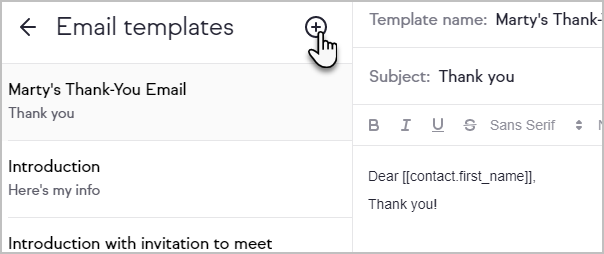
- Enter a Template Name, Subject, and Body for your new email template
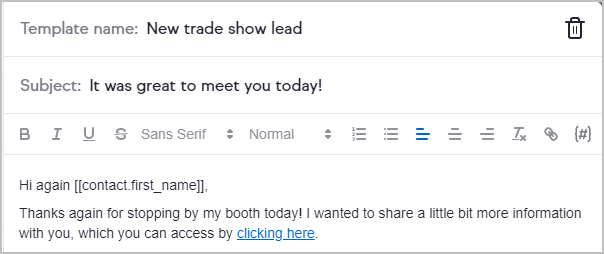
- When you're finished, click the Insert template button to use the new email template or the back arrow at the top of the email template manager to return to your email. Your template will save automatically, indicated next to the Insert template button.
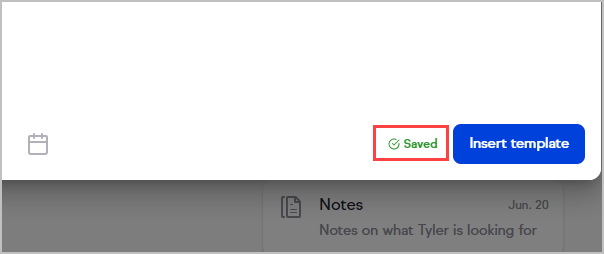
Update an Existing Email Template
- Access the email template manager with the steps under Manage Email Templates
- Select the desired email template
- Edit the template name, subject, or email body
- When you're finished, click the Insert template button to use the updated email template or the back arrow at the top of the email template manager to return to your email. Your template will save automatically, indicated next to the Insert template button.
Delete an Existing Email Template
- Access the email template manager with the steps under Manage Email Templates
- Select the desired email template
- Click the trash bin button at the top of the email template manager
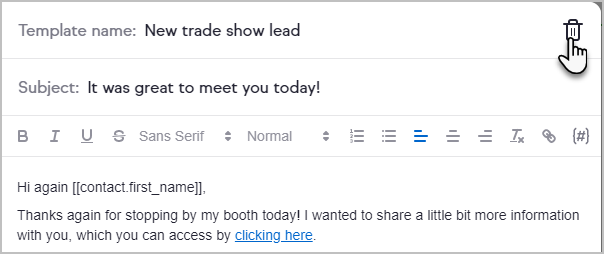
- Confirm that you would like to delete the template
Note: You will not be able to delete the default email templates provided by Keap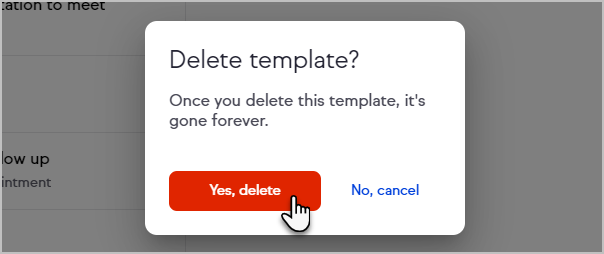
- Click the back arrow at the top of the email template manager to return to your email
FAQs
How can I access my email templates besides going to a contact record?
You can access your email templates and the email template manager from any area of the Keap app where you are creating an email. Just look for the email templates button at the bottom of the email window.
Can I use merge fields, links, and text options in my email templates?
Yes, you can insert merge fields by clicking on the (#) button in the email toolbar. You can also style the email body text, including links, by using the toolbar in template manager.