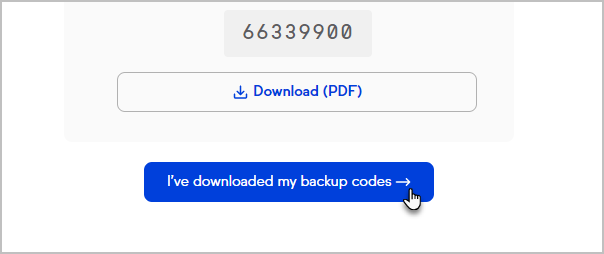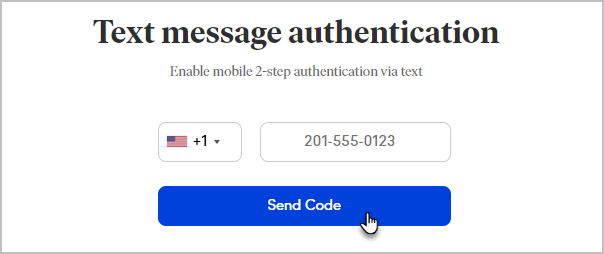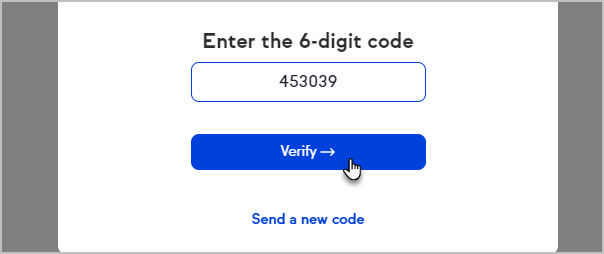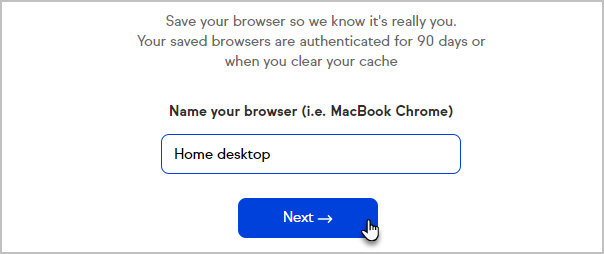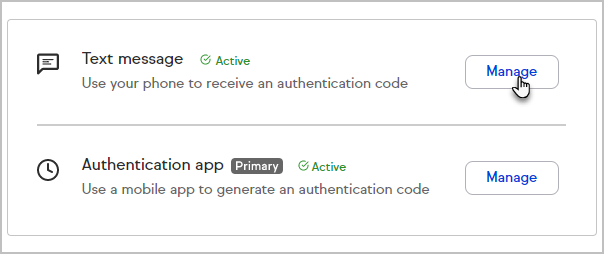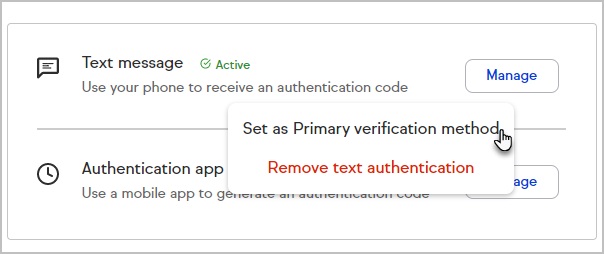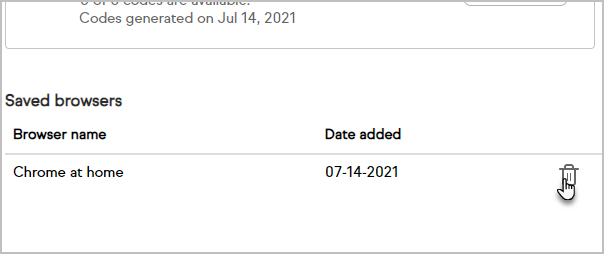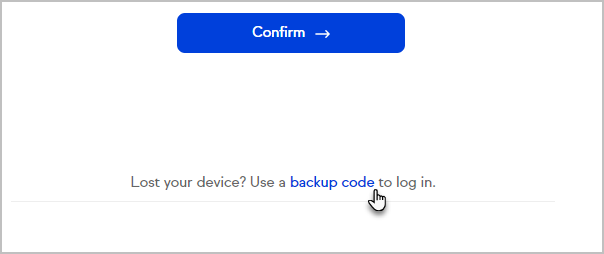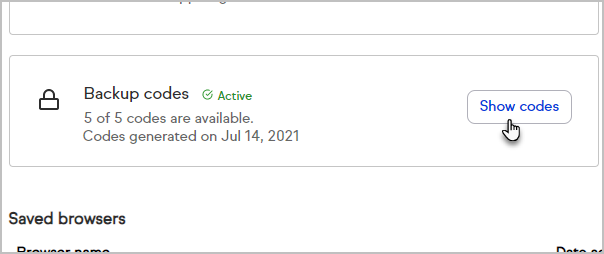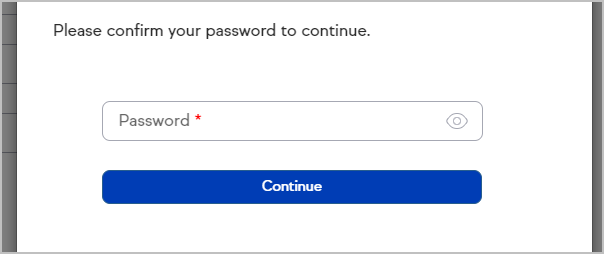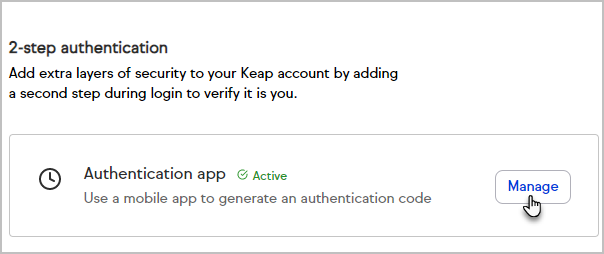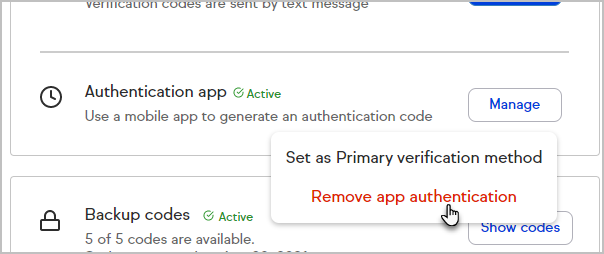2-step authentication is a method to increase security of your account by confirming a your identity via two factors: your password and a security code generated by an authenticator app (such as Authy or Google Authenticator) on your phone that only you possess.
Enabling 2-step authentication on your Keap account will require you to enter your password and security code each time you log in. Once logged in, you will have the option to trust the browser you are using for 90 days. You are able to trust multiple browsers across multiple devices and can remove that trust when necessary. Clearing your cache and cookies for a browser will require you to login with your password and authenticator, even within 90 days of trusting the browser.
Enable 2-step authentication from Account Central
- Navigate to Account Central
- Click Security Settings
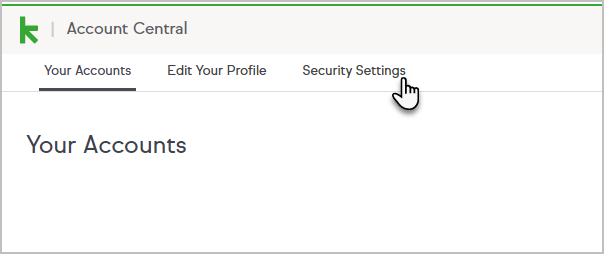
- Click Set up
Note: You will be logged out of your account after clicking this button and will need to log back in to enable 2-step authentication.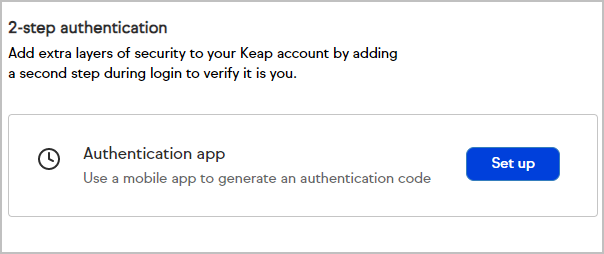
- Click Continue to verification
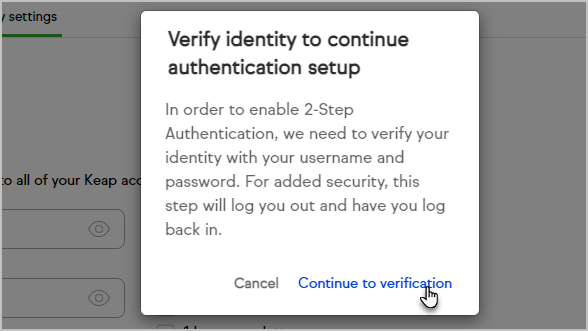
- Click Back to Log in
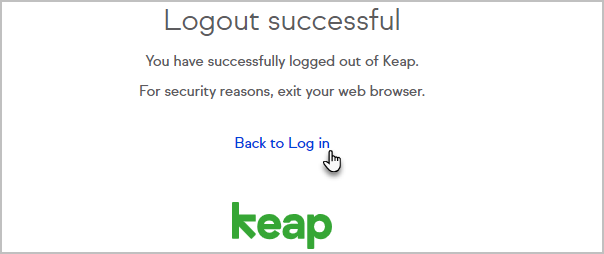
- The next time you log into Keap, you will be prompted to complete your 2-step authentication setup
Enable 2-step authentication via authenticator app
- After enabling 2-step authentication in Account Central, login with your email and password
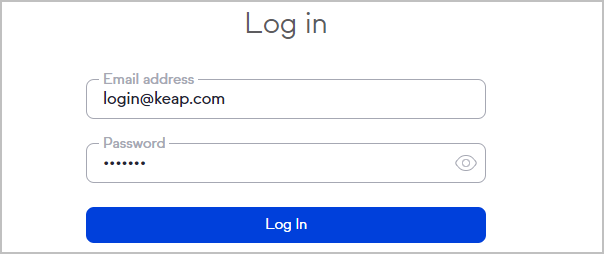
- Select Get started to setup 2-step authentication
- Scan the QR code or enter the manual code into your authenticator app
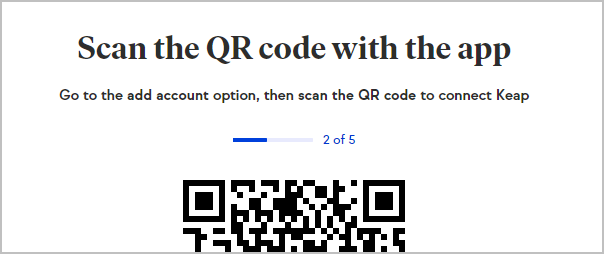
- Confirm that you have set up your authentication app and that it's generating codes by entering another code
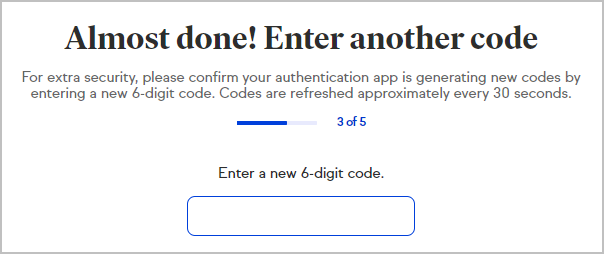
- Click Download (PDF) to save your backup codes
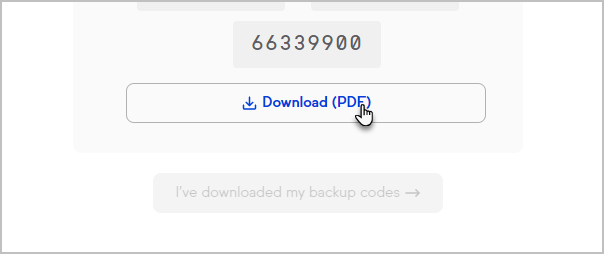
- Click Save to download a PDF with your backup codes on your computer
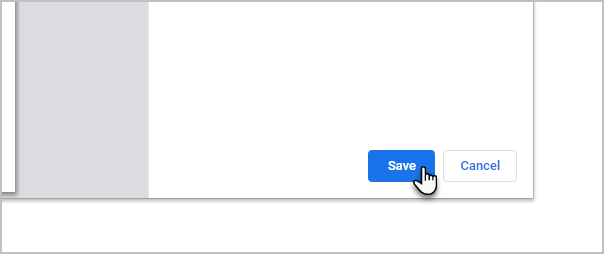 Warning: You will not be able to access your backup codes after leaving this page via the Next step button. Ensure you have registered your Keap app to your authenticator and saved your backup codes before proceeding.
Warning: You will not be able to access your backup codes after leaving this page via the Next step button. Ensure you have registered your Keap app to your authenticator and saved your backup codes before proceeding. - Click I've downloaded my backup codes
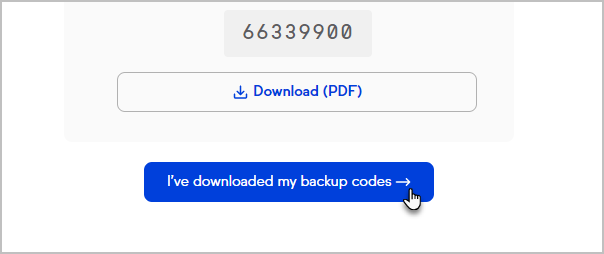
- You'll be logged in to Keap
Set up your authenticator
- Download and complete the initial setup for an authenticator application like Authy or Google Authenticator
- Select the option to add an account in your authenticator app
- Scan the QR code from Keap or enter the code manually
- Rename your Keap account to something identifiable and meaningful to you
- If the authenticator prompts you to select the type of code to be used, choose time based
Enable 2-step authentication via text message
- After enabling 2-step authentication in Account Central, login with your email and password
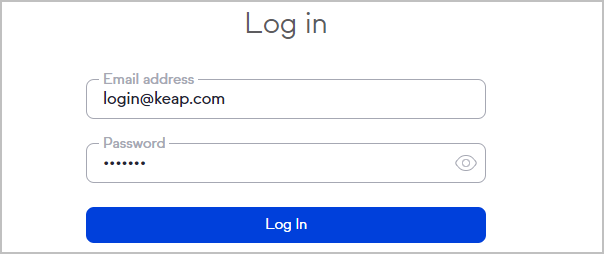
- Enter your mobile phone number and click Send Code
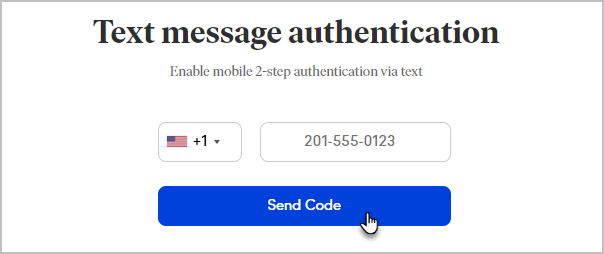
- Enter your 6-digit code and click Verify
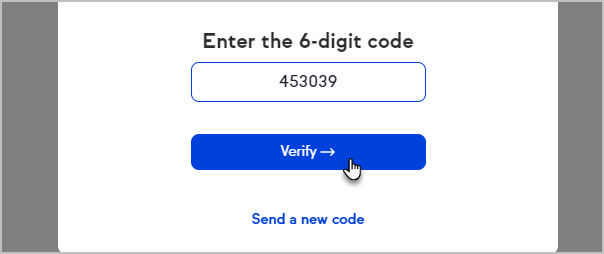
- Name your saved browser and click Next or click Skip this step to continue without saving your browser
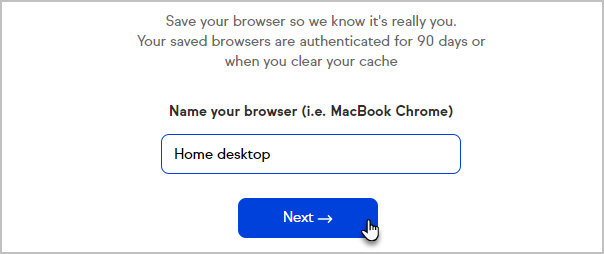
- You'll be logged in to Keap
Set your primary verification method
- Navigate to Account Central
- Click Security Settings
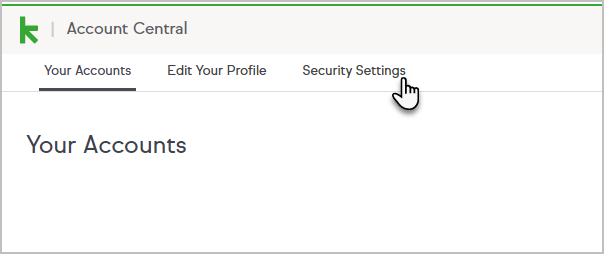
- Click Manage next to the verification method you want to use
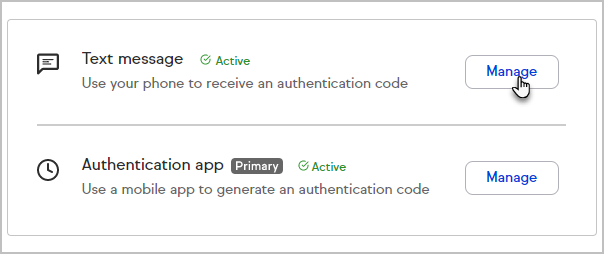
- Click Set as Primary verification method
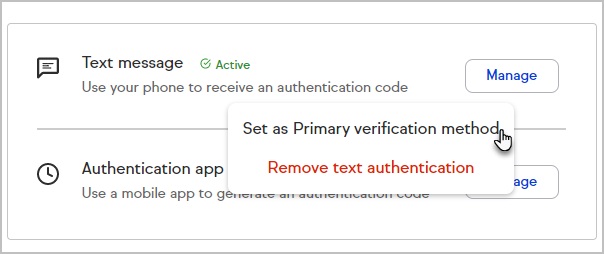
Saved browsers
You can view and remove saved browsers that you previously saved via 2-step authentication in Account Central. The Saved browsers section will list your saved browsers and display the date each browser was added. Each saved browser will be saved for 90 days or until the cookie for signin.infusionsoft.com is cleared.
- Navigate to Account Central
- Click Security Settings
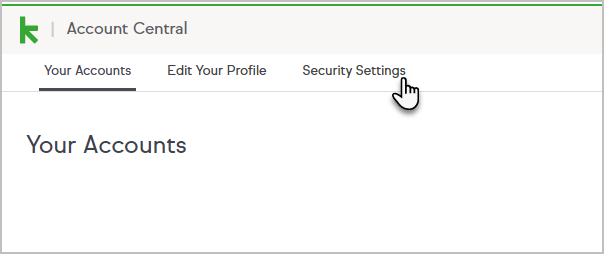
- Click the trash bin button to delete a saved browser and require 2-step authentication the next time that browser is used
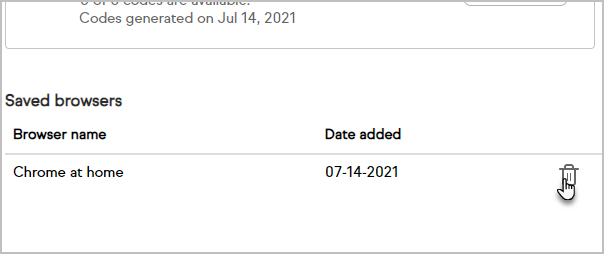
Use a backup code to log in
If you're unable to use your authenticator application, you may use one of your 8-digit backup codes to access your account. Each backup code may only be used once.
- Login with your email and password
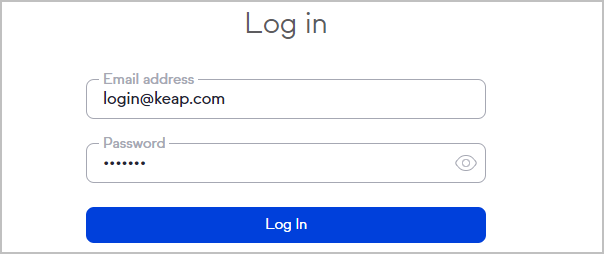
- Click the backup code link
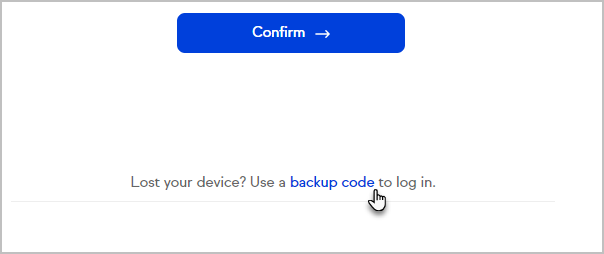
- Enter one of your 8-digit backup codes into the field
- Click Confirm
- Enter a name to save your browser and click Next or click Skip this step to continue without saving your browser
- You'll be logged in to Keap
View backup codes
You can securely view your backup codes within Keap if needed.
- Navigate to Account Central
- Click Security Settings
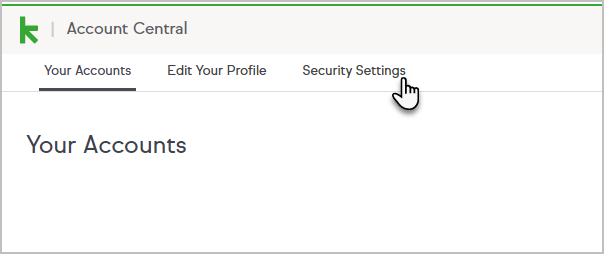
- Click Show codes
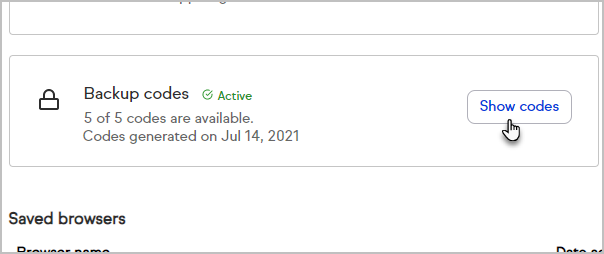
- Enter your password to view or download your backup codes
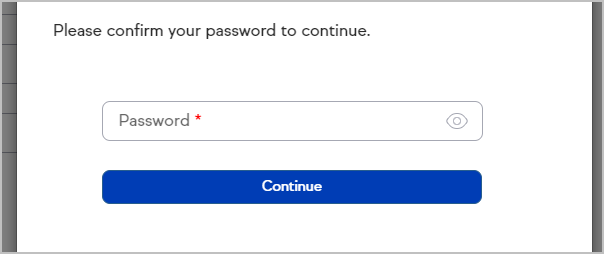
Disable 2-step authentication
You can disable 2-step authentication so that only your password is required to log in. This will also remove all of your saved browsers from your account. You must remove all enabled forms of verification to fully disable 2-step authentication on your account.
- Navigate to Account Central
- Click Security Settings
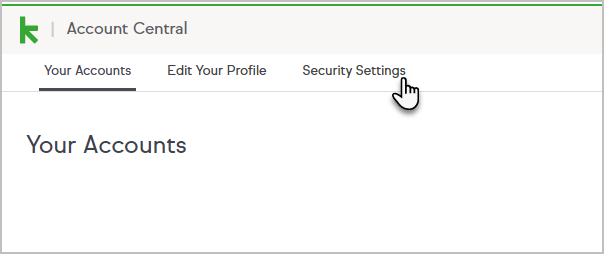
- Click Manage in the Authentication app section
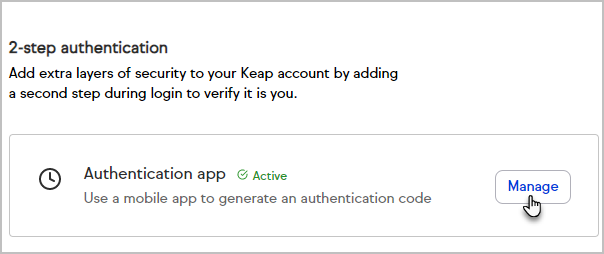
- Click Remove app authentication
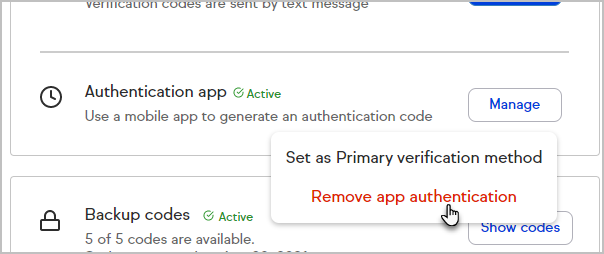
- Enter your password and click Verify
FAQs
I'm using my authenticator app, but Keap says my code is rejected. What should I do?
Your authenticator may not be synced properly. This may be resolved by setting your device to automatically update it's time. Check your device settings and ensure that date and time are automatically set.
I've used all of my backup codes. Can I get more?
You can generate new backup codes by removing and re-enabling 2-step authentication on your account.
I no longer have access to my authenticator and lost my backup codes. How can I access my account?
Please contact Keap Support for assistance.
What is a saved browser?
A saved browser is one that you have successfully logged into Keap while 2-step authentication was enabled and identified as a non-shared computer. This browser will not require you to pass 2-step authentication to log in.
How long will my browser be saved?
Your browser will be saved for 90 days or until the browser cookie for signin.infusionsoft.com is deleted.
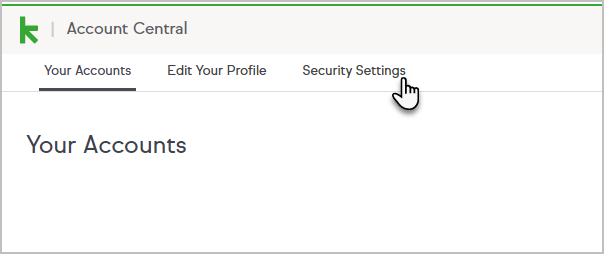
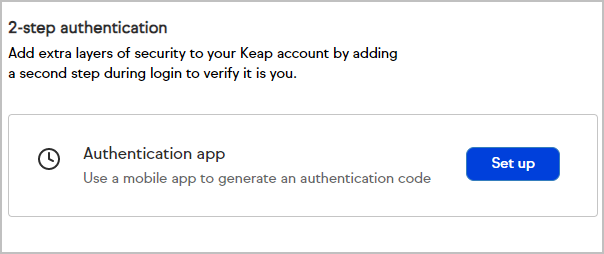
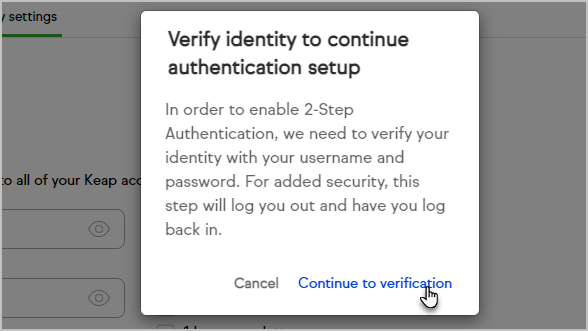
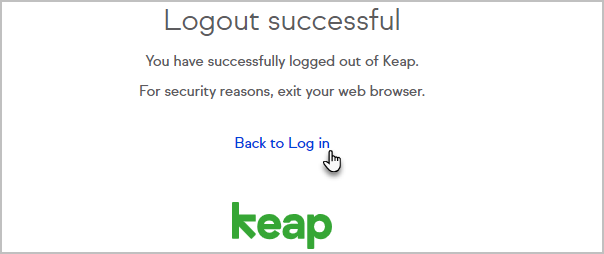
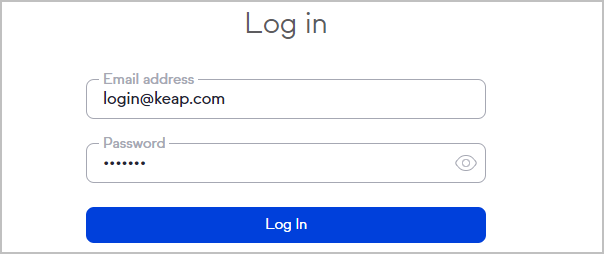
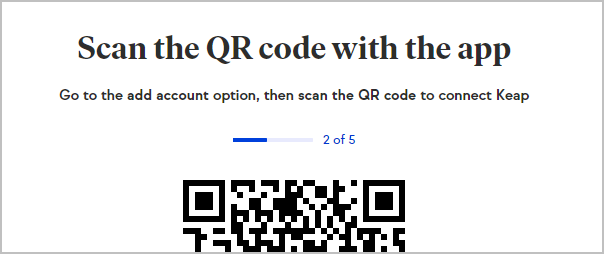
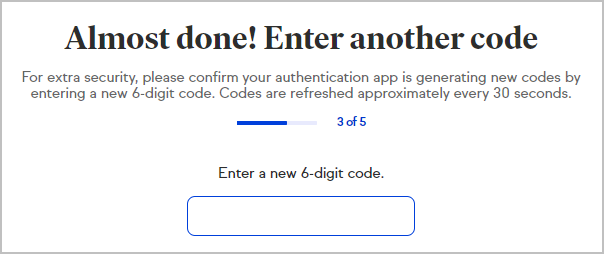
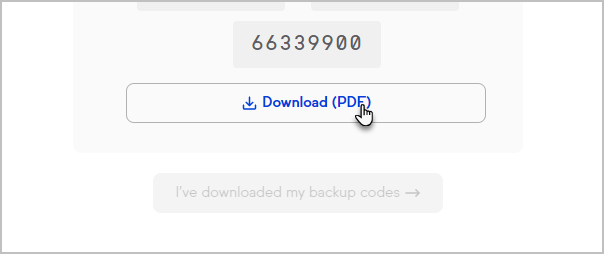
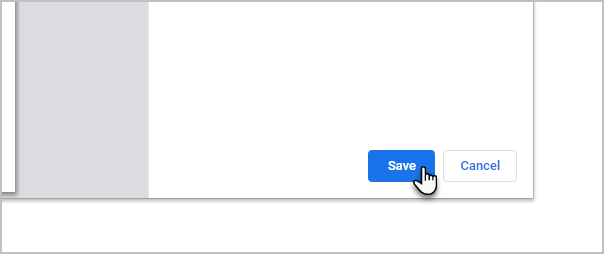 Warning: You will not be able to access your backup codes after leaving this page via the Next step button. Ensure you have registered your Keap app to your authenticator and saved your backup codes before proceeding.
Warning: You will not be able to access your backup codes after leaving this page via the Next step button. Ensure you have registered your Keap app to your authenticator and saved your backup codes before proceeding.