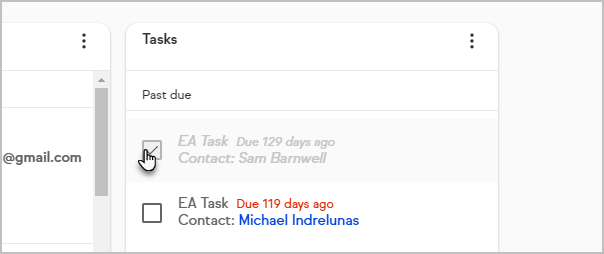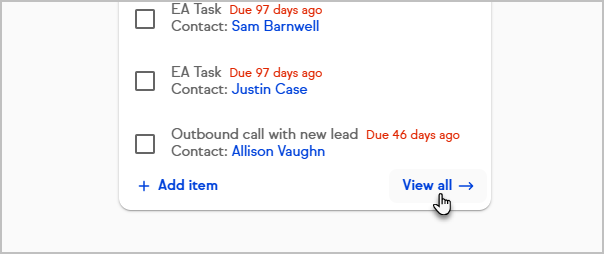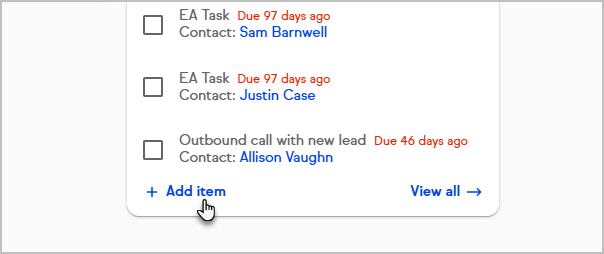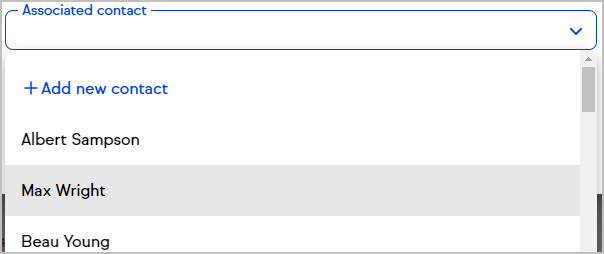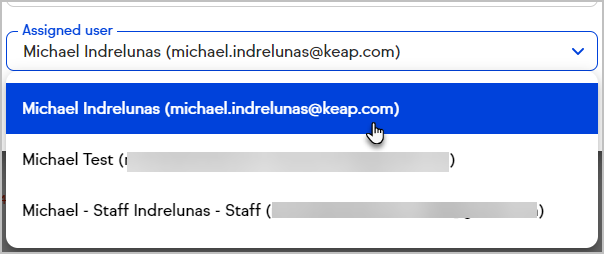Overview
The Tasks widget shows a list of tasks sorted by due date
Checking a task will mark it as complete
You can uncheck a task if you accidentally marked it as complete
Tasks that you marked as Complete will no longer be visible the next time you load your Dashboard, but can still be found on the Tasks page
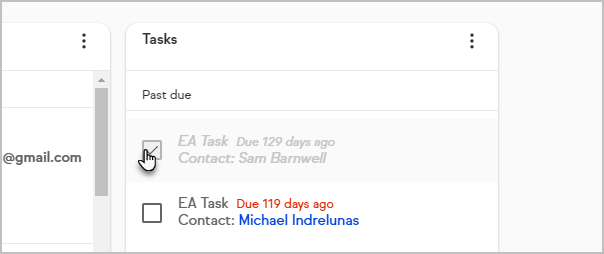
Click View all tasks to view all tasks that you have created
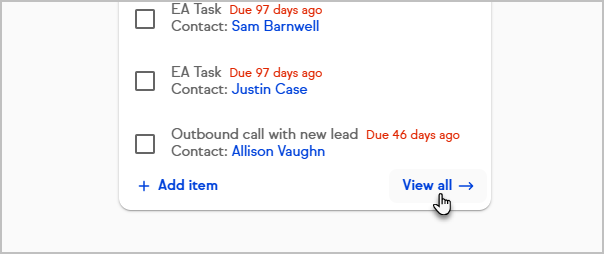
Notifications and nudges
- An email notification for a new task will go out if the task's assigned user is not signed into Keap.
- Setting a Reminder will both send an email and a nudge on the mobile app
- The assigned user will get a notice of completion by email if a different user completes their task
Add a task
Click the Add item button
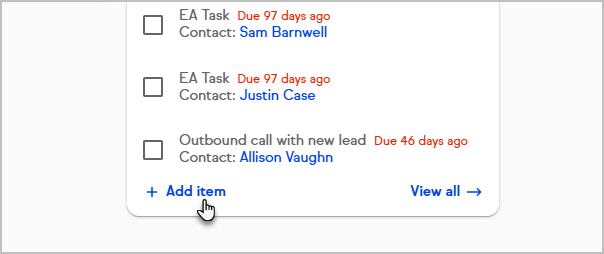
Enter a Task title, Due date and time

Reminder: Create a reminder that will notify you (via email) prior to the due date/time.

- Enter a Note

Select an Associated contact
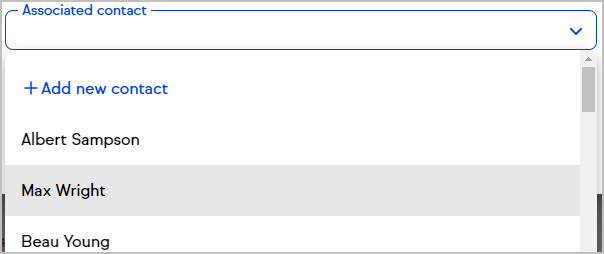
- Choose an Assigned user - This user will receive the reminders and notifications for the task
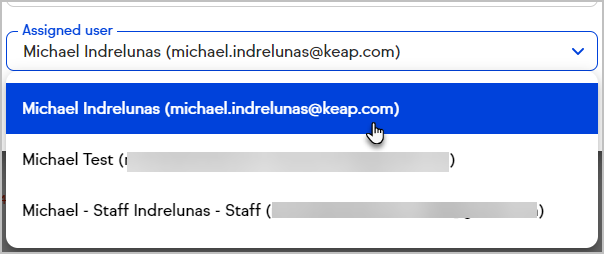
Click Save