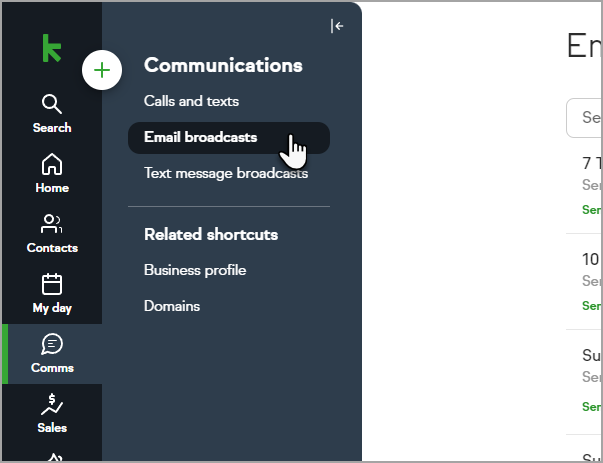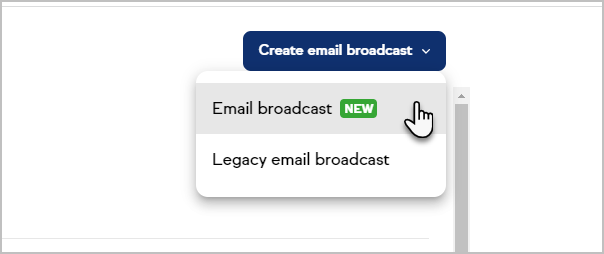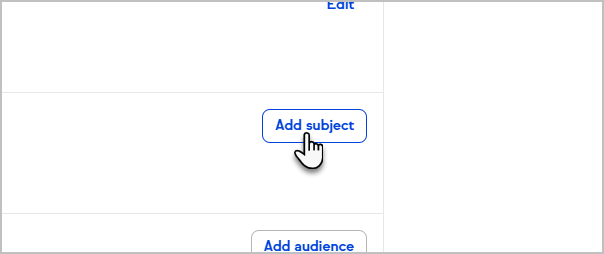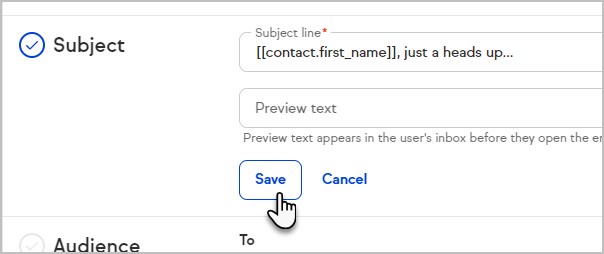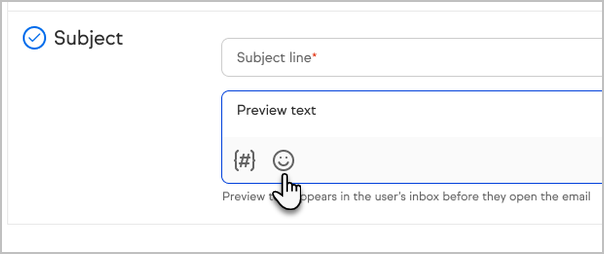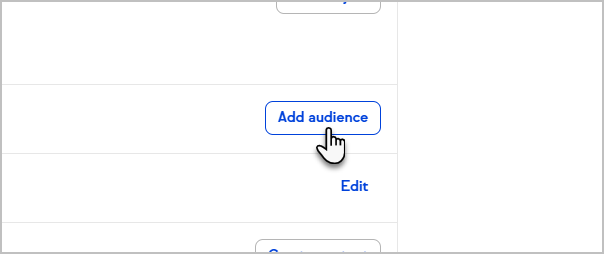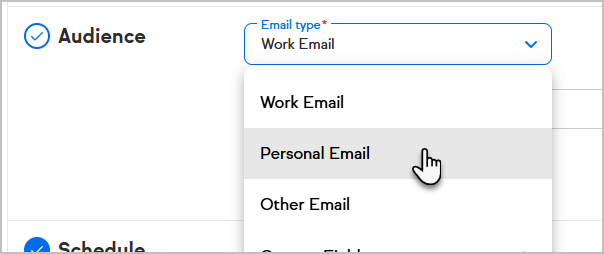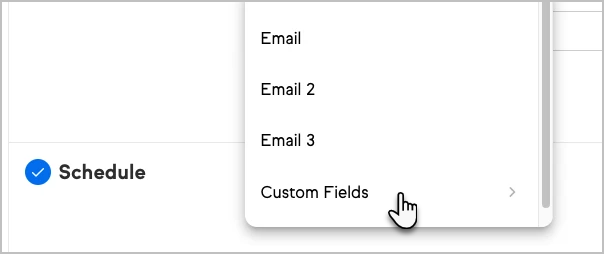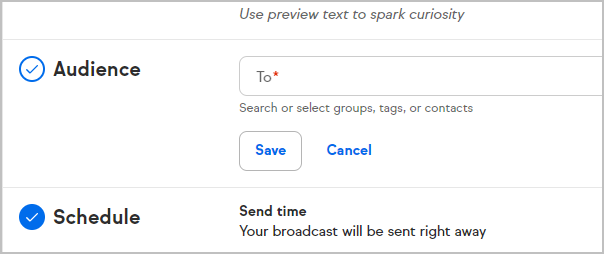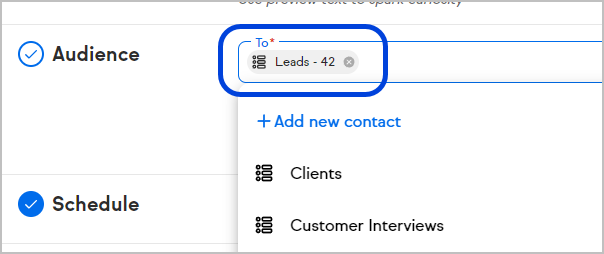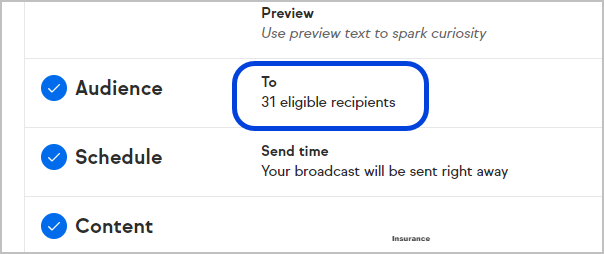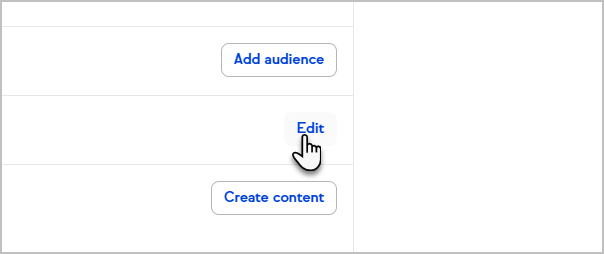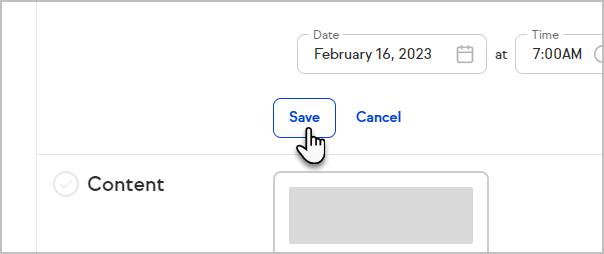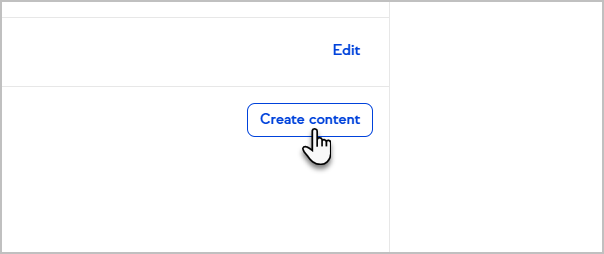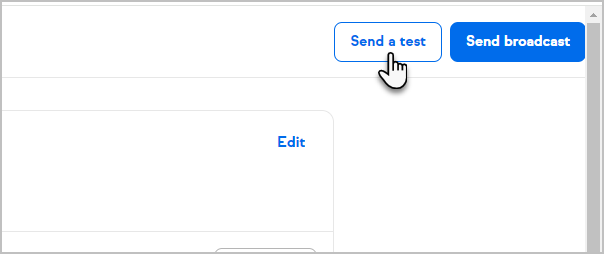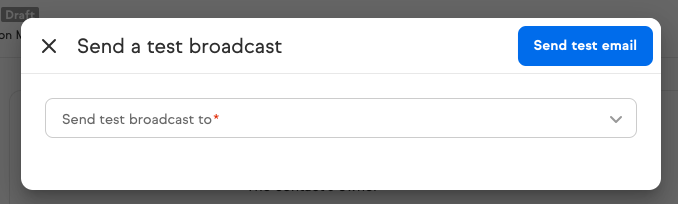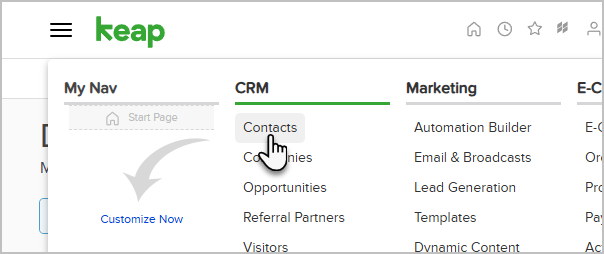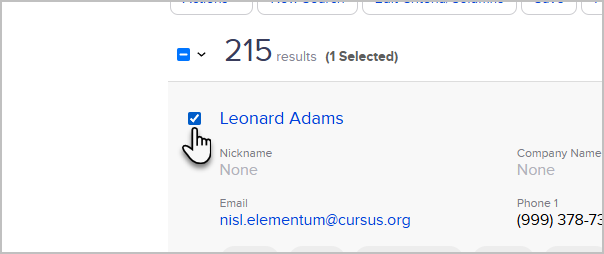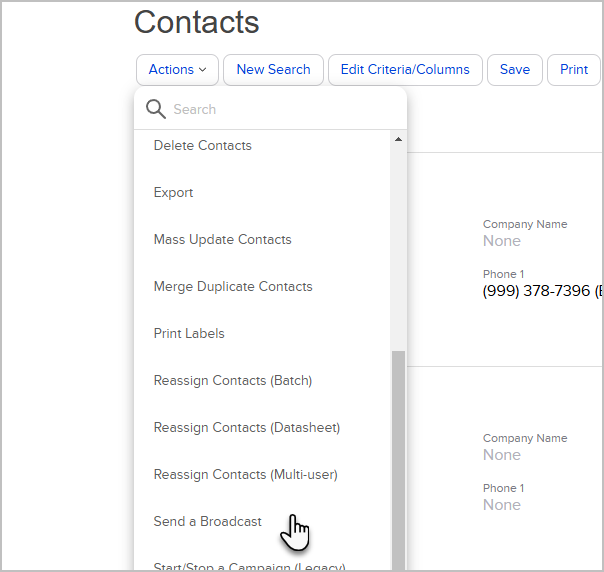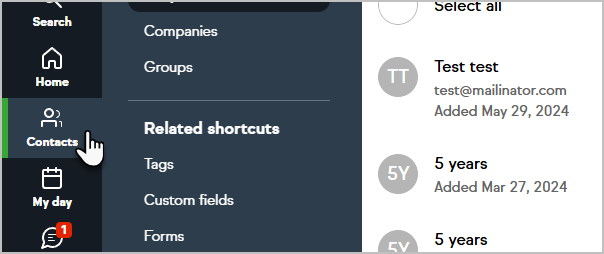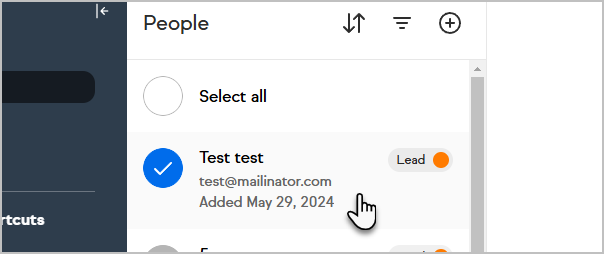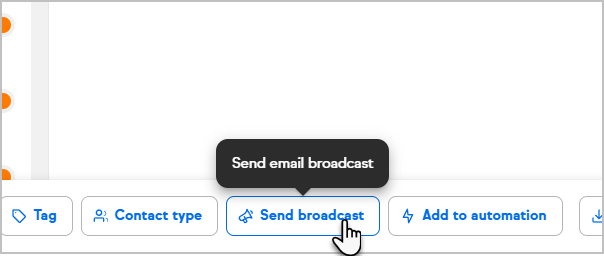Note! Email marketing is permission-based. Make sure you have permission before you send a broadcast. Review the Keap Acceptable Use Policy.
Create a broadcast
- Navigate to Comms > Email Broadcasts
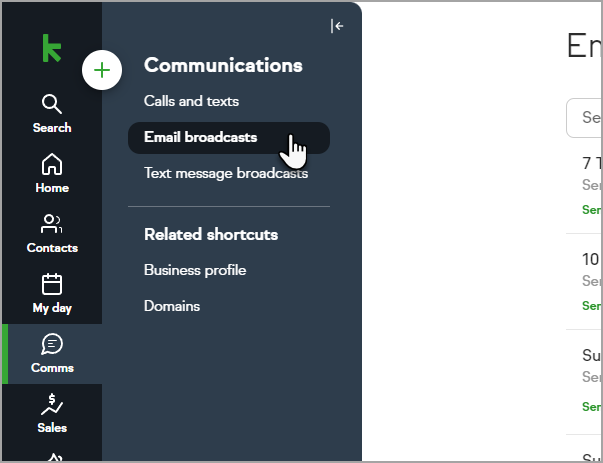
- Click Create email broadcast and select Email broadcast NEW
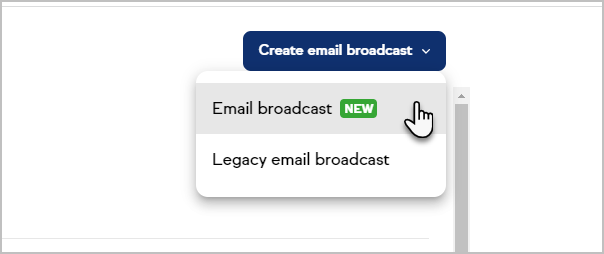
Customize the Sender and Subject
From here, you can: modify the from address, enter your subject line and preview text, choose your audience, modify the send date/time, and start building your email.
- Click on Edit, in the Sender step

- Click on the Sender email address to select between Validated domains or Custom fields

- If you choose Validated domains, it will display a list of all your validated domains
- After you select your domain, it will display a preview of how your email will be sent from.
- Add a Sender name (From name) and Sender email address to complete your email

- If you choose Custom fields it adds the merge field to the Sender email address
- Add a Sender name (From name) to complete your email

- Click on Save to save your changes
- The Sender step will be updated to reflect these changes. Please note the following:
- All email addresses must have a verified domain for successful delivery.
- This update is not available in Automation Builder at the moment.
- Click Save
Note: When an email is configured to send from a specific user and that user's name is updated in Account Central, the name is updated in the user profile, but not in the "From" field of existing emails. This change will only be applied to new emails. - To add a subject line, click Add subject.
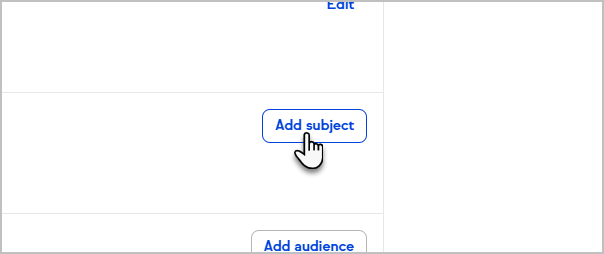
- Enter your Subject line and Preview text, and click Save. Personalize with emojis and merge fields. For more information, click here.
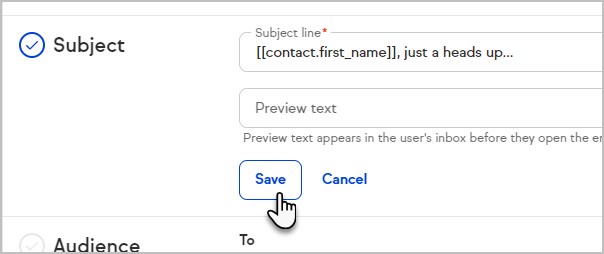
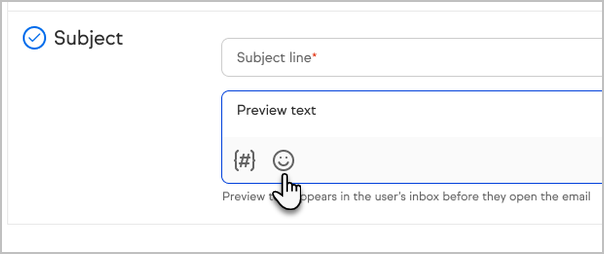
Using Affiliate Merge Fields
Note that you can merge affiliate record information into your emails (this is ONLY available in Keap Ultimate.) You can merge this information in the body, subject line, and preview text. This will allow you to send personalized emails to your affiliates.
When using the Affiliate SiteID Merge Field in an Automation Email or Broadcast and adding it to a hyperlink, the value does not append to the URL, preventing the link from directing users to the intended destination. When the Merge Field is applied to the actual link, it changes the formatting or data that's filled in on the SiteID, which invalidates the URL and does not take the Affiliate to their Portal. Solution: To add a merge field at the end of the URL, users must append url_encode to the merge field. For example: [[affiliate.site_id | url_encode]]
Note that the affiliate password is not available to be merged. Once the new Affiliate program is released, the Affiliate Password merge field will no longer be necessary.

Define Your Audience
- To choose your audience, click the Add audience button
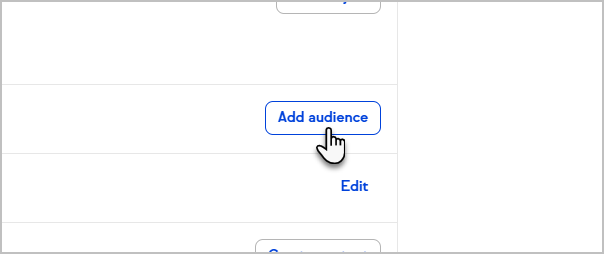
- Select the email address that you would like to send to. The default email address is the Work email. Note that you can also choose to send to a custom email address field. If you are on Keap Pro or Max, you can choose from Work, Personal, Other or Custom fields
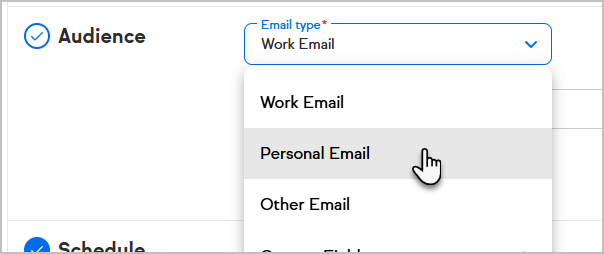
- If are in Max Classic or Ultimate, you can choose from Email, Email 2, Email 3 or a custom email field.
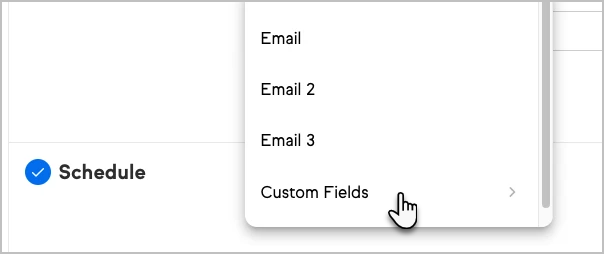
- Add your audience by typing a Contact, Group, or Tag name. You can create contacts on the fly by clicking on +Add new contact
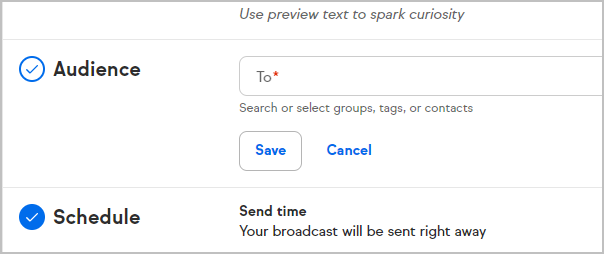
- The number of contacts will be displayed next to the selected Group or Tag. After clicking on Save, the number of eligible recipients will be updated.
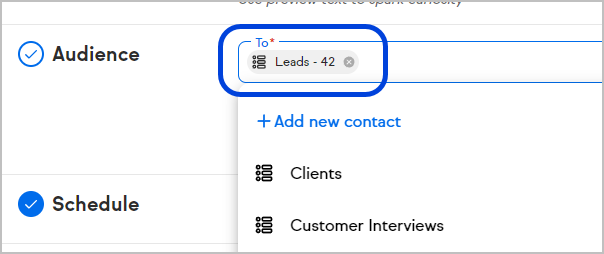
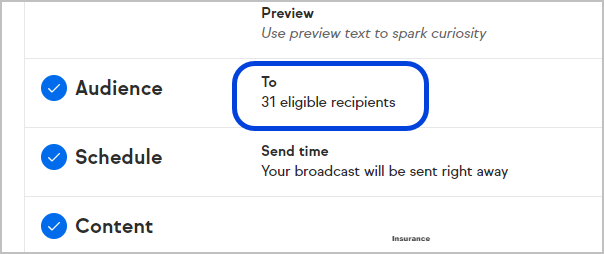
Select your timing
- When you are ready to schedule your broadcast, click Edit in the Schedule section
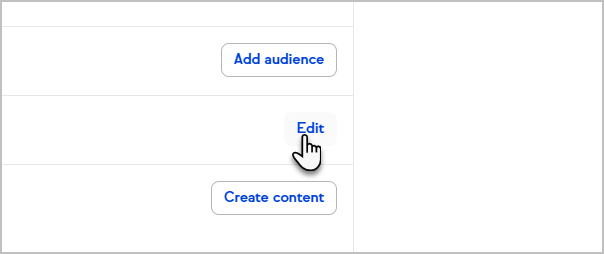
- You can choose to send it right away or schedule it for a later date and time. Note that you can also choose to send the email based on each contact's time zone.

- Click Save
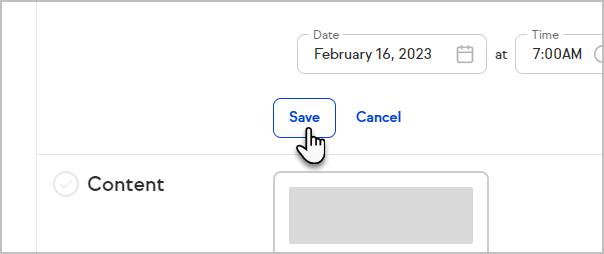
- To start building your email, click the Create content button
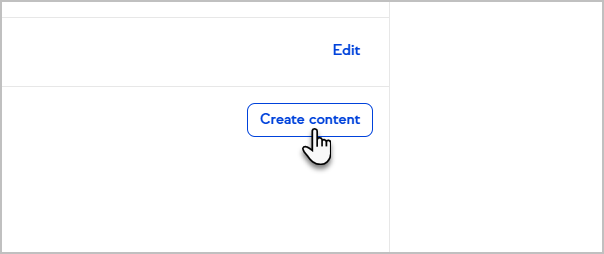
- For more information, click here
Test Email
- After creating your email, click on Send a test located to the right of the page to send test emails
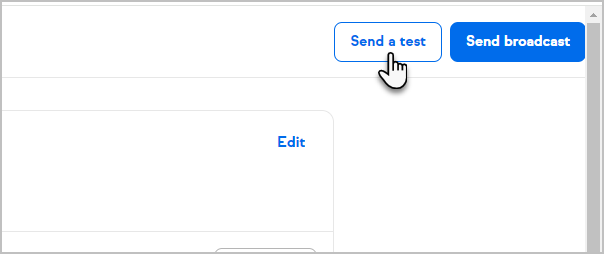
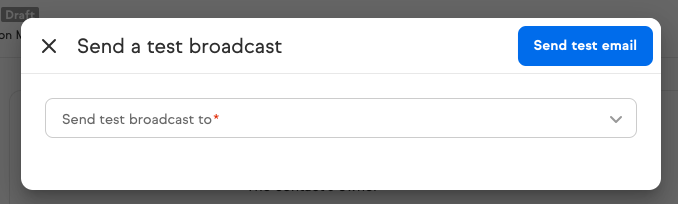
Pro-Tip! When sending a test email, merge fields that would pull contact information into your email will not function correctly and you may not see email signatures. To make sure your merge fields are working correctly in your email, we recommend you actually send the email to yourself prior to sending it to your list.
Send your broadcast
When you are ready to send the email broadcast, click Send broadcast or click on Schedule broadcast if you choose to send it at a specific time. You can also send a broadcast from a contact search by selecting at least one contact in the Contacts page and clicking on Send broadcast.
Ultimate/Max Classic
- Click on Contacts in CRM
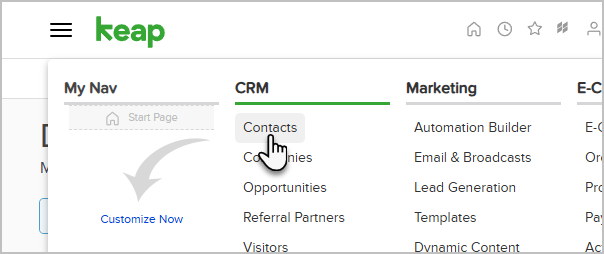
- Select at least one contact
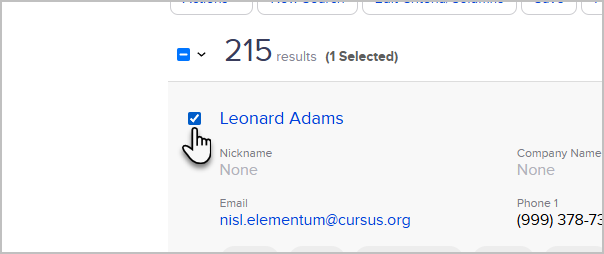
- Go to the Actions menu and select Send a broadcast from the drop-down.
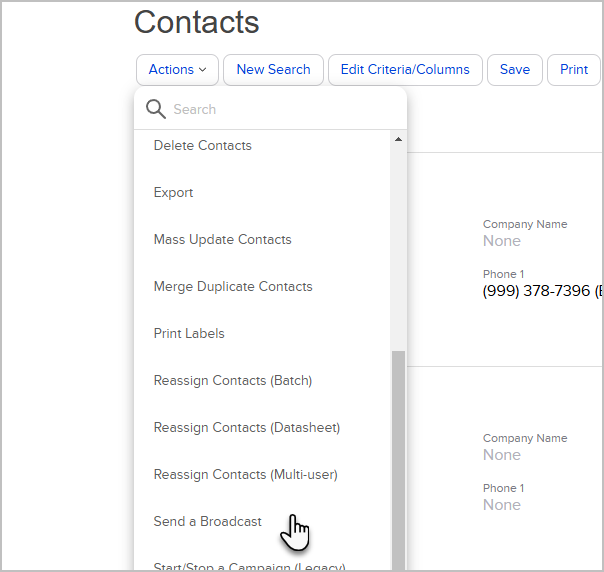
- It will create a draft in the new email builder and add the selected contacts to the Audience step
Note: This update also applies to Referral partners, Opportunities, and Reports. Everywhere the Actions menu is available in Max Classic/Ultimate with the option to Send a broadcast, users will only have access to the new email builder. It’s no longer supported to send broadcasts using the legacy email builder.
Pro/Max
- Click on Contacts
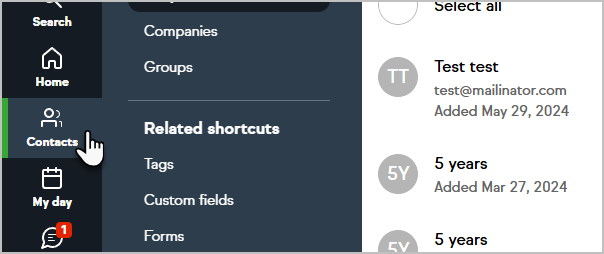
- Select at least one contact
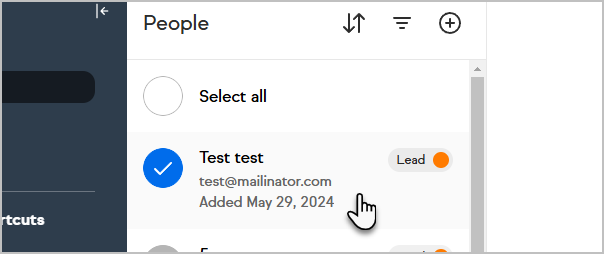
- Click on Send broadcast in the action menu
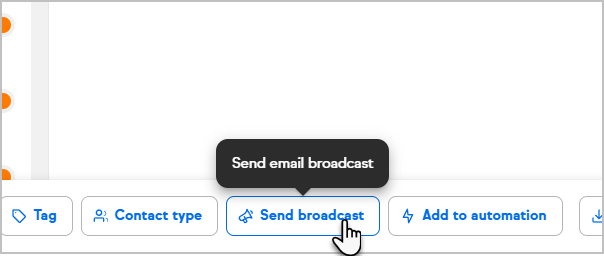
- It will create a draft in the new email builder and add the selected contacts to the Audience step
FAQs
When I toggle from Max Classic to Ultimate, I don’t see Email 2 and Email 3 in the Audience step.
If you are on Keap Pro, Max or Ultimate, you can choose from Work, Personal, Other or Custom fields to send your email broadcast to.
Here is a comparison list:
- Keap Pro/Max and Ultimate -> Max Classic
- Work = Email
- Personal = Email 2
- Other = Email 3
- Custom Fields = Custom Fields
Can I send broadcasts to contact custom fields?
Yes, you can send broadcasts to custom contact fields.
Are all button clicks included in the email report?
When an email contains a button configured with the "Send Email" or "Call Phone Number" action type, those interactions are not recorded as clicks in the email report. Actions such as "Open Website" and "File Download" are counted because they involve a direct URL.
Can I send test emails to non-users?
Yes, you can send test emails to Keap users, contacts or any valid email address.
Can I send an email from a custom address?
Yes, you can add any address from a domain that you have validated.
Can I add emojis to the Subject line and Preview text?
Yes, you can add emojis to the subject line and preview text.

Why is the Password Merge field not available to Affiliates?
Once the new Affiliate program is released, the Affiliate Password merge field will no longer be necessary.