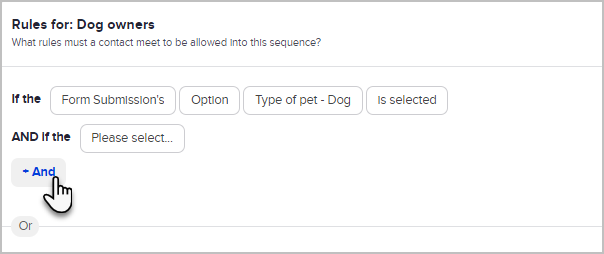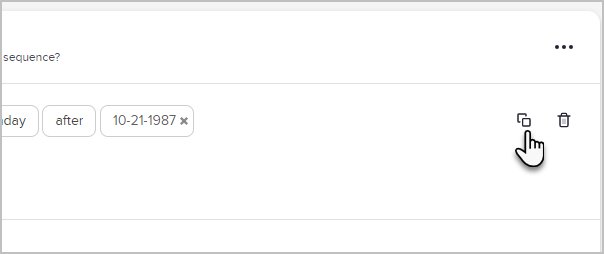When you create an automation, some of your business goals may have more than one possible outcome, and each outcome may take the contact down a different path. When this happens, Keap needs to evaluate the information available and use it to choose the appropriate sequence. You can use a decision diamond to sort contacts and send them different communications.
Pro-tip! Decision diamonds are created automatically when a goal or a sequence connects to two or more sequences.
Configure a Decision Diamond
In the example below, a veterinarian's office has created a web form to segment their clients into dog owners and cat owners so that they can send clients a newsletter specific to the type of pet they have. The goal is connected to two sequences: Dog owners and Cat owners. If they indicated they owned a dog on the web form, they go into the Dog owners sequence. If they said they have a cat, they go into the Cat owners sequence.
- Double-click the Diamond icon to set up the rules. On the Decision Rules screen, you will see a card for each sequence connected to the goal. In this example, there is one for the Dog owners sequence and one for the Cat owners sequence. If we had another sequence for hamster owners, we would have a card for that option on this page as well.
Pro-Tip! The order in which the sequences appear on this page is determined by which item you connected your goal to first. I connected my web form goal to the Dog owners sequence first, so it will be at the top of the page.
- Click + Add a rule button to set up the rules for each sequence. Rules can be based on tags, radio or checkbox options, custom fields and the following contact fields: Title, Job Title, City, State, Country, Birthday, Contact Type or Owner. If a contact matches more than one rule, they will enter multiple sequences. If you do not add any rules for a sequence, then all contacts who do not meet the criteria for at least one other sequence will be put into that sequence without rules.
My rule for entering the Dog owners sequence is that the user must choose the Dog radio button on the newsletter signup form. The criteria for this rule is shown below: Form Submission > Option > Type of pet - Dog > is selected
("Type of pet" is the label of the radio button on the newsletter sign up form.)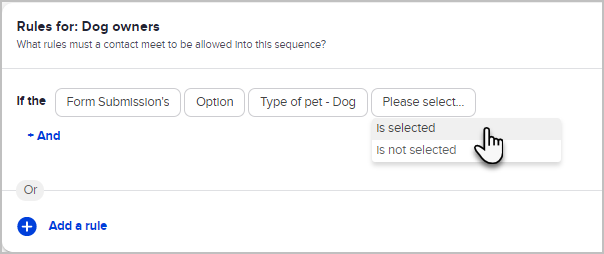 Now, whenever someone chooses the Dog radio button on the sign up form, they will enter the Dog owners sequence.
Now, whenever someone chooses the Dog radio button on the sign up form, they will enter the Dog owners sequence. - If a sequence path has more than one criteria, click the + And icon to add other criteria. When you add the next criteria in this manner, the first criteria AND the second criteria must be true for the sequence to run. You can add an unlimited number of criteria.
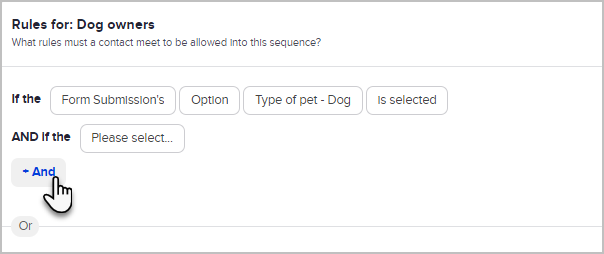
- You can also add an alternative rule or set of rules for each sequence. When you click on the small + Add a rule button underneath the Or separator, you can add separate criteria that can be met in order to move the contact into the Dogs sequence. When you add an alternative set of criteria, the first set of criteria must be true OR the second set must be true. In the example below, they will be moved into the Dogs sequence of they chose the Dogs radio button, or they have Dogs tag applied to their contact record.

- Click the Back arrow when all of the sequence rules have been defined.
Import Rules from Another Sequence
- Navigate to a decision diamond.
- Open the menu for a set of rules.

- Select Import rules from...
- Select another set of rules to import.
Copy a rule
Save time by copying a rule and modifying it, instead of starting from scratch.
- Navigate to a decision diamond.
- Click the copy button next to an existing rule.
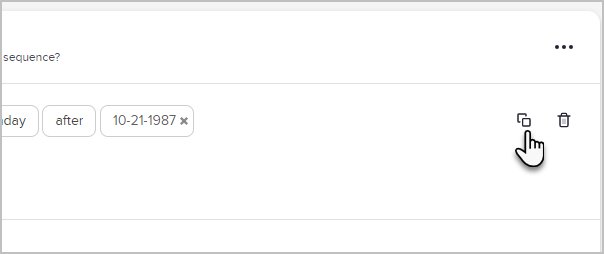
- Modify the new rule as needed.

Delete all rules
We all make mistakes. Sometimes you need to clean everything out and start over. Whether you imported rules from the wrong sequence or got carried away with the copy button, we've got a solution.
- Navigate to a decision diamond.
- Open the menu for a set of rules.
- Select Delete all rules.

- Confirm that you want to delete all existing rules.

- Get started with a clean slate!
Logic for Empty and Filled Fields
You can set your decision diamond logic to run when a specific field is or is not empty. For example, if you wanted to send an email to all your contacts that do not have a birthday stored on their record, you could create a rule like the one seen here.
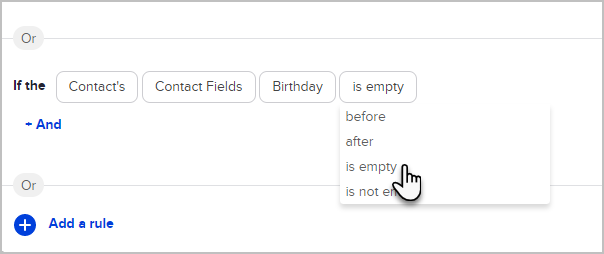
Else Logic
At the bottom of a decision diamond, you can determine what should happen if a contact does not meet any of the rule sets you have created. You can choose to not put the contacts in a sequence or put them in any sequence connected to the decision diamond.
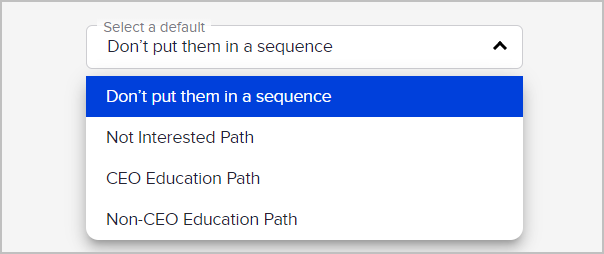
Advanced Logic
In the example above, the scenario was fairly straightforward: They either chose Dogs or Cats when they signed up on the web form. For more advanced criteria, here is a cheat-sheet showing the different rule combinations and what scenario they should be applied to:
| Decision Diamond Rule Criteria | OR | AND |
|---|---|---|
| Contains | Contact has ANY one of these tags | Contact has ALL of these tags |
| Doesn't contain | See note below | Contact Doesn't have ANY of these tags |
Doesn't contain "A" OR "B": This logic doesn't work because the automation will only check the first part of the rule. The proper way to set this up is Doesn't contain "A AND B".
Pro-Tip! Some automations containing decision diamonds may benefit from a 'Catch-All' sequence. A 'Catch-All' sequence is simply an empty sequence titled 'Catch-All' or 'Other', connected to the decision diamond, with no criteria rules, where all contacts will fall, to create a backup list of contacts, that have passed through the decision diamond. Having this in your automation allows you to keep contacts in their current place in the automation, while keeping a backup list of all contacts that passed through the decision diamond. This will allow for you to review any contacts that may not have met the criteria set, for another sequence.

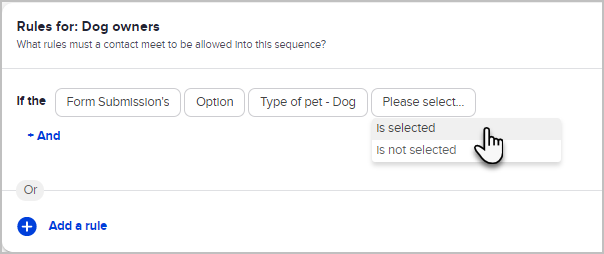 Now, whenever someone chooses the Dog radio button on the sign up form, they will enter the Dog owners sequence.
Now, whenever someone chooses the Dog radio button on the sign up form, they will enter the Dog owners sequence.