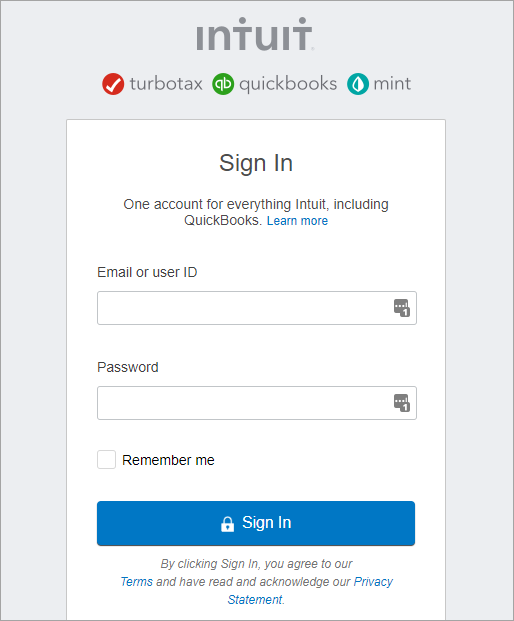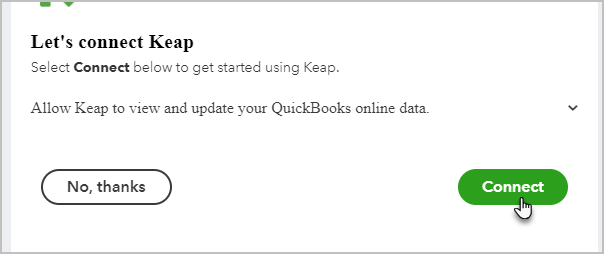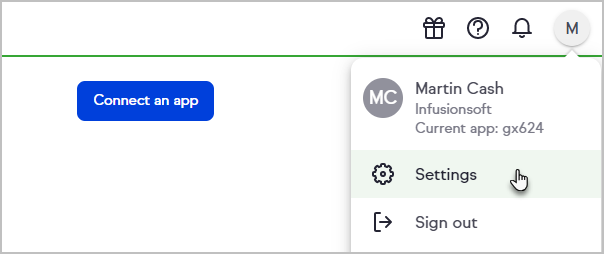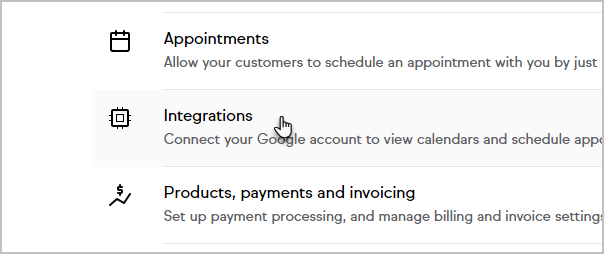Seamlessly sync your products, contacts and invoices from QuickBooks Online. No more manual data entry necessary. All you have to do is connect your QuickBooks Online and Keap accounts and it only takes a few seconds.
Information synced between Keap and QuickBooks Online
- Contacts and Products will be imported from QuickBooks Online into Keap.
Note: Only new invoices moving forward will be added from QuickBooks Online to Keap, the sync is not retroactive. - Imported contacts are non-marketable by default and will need to be manually opted-in to receive marketing emails or sent a confirmation email
- Invoices, products and contacts are only synced from Keap to QuickBooks Online when a Keap invoice is "sent" or "paid"
- Invoices are only synced from QuickBooks Online to Keap when the invoice is created in QuickBooks.
- Fields that are included in the sync:
- First Name
- Middle Name
- Family (Last) Name
- Primary Email
- Phone Number
- Billing Address
- Phone numbers are only synced from QuickBooks Online to Keap when the number is stored in the "Phone" field in QuickBooks Online
- As soon as you have successfully connected your QuickBooks Online account to Keap, Keap will import all the content and create new or update existing contacts based on unique email address. A misspelled email address will result in a separate contact record being created.
- To disconnect Keap from your QuickBooks Online account, follow these instructions provided by QuickBooks
Note: Customer records in QuickBooks that do not contain a primary email address will not be included in the contact or invoice sync
Connect QuickBooks Online and Keap
- Click Settings in the drop-down menu at the top right of Keap
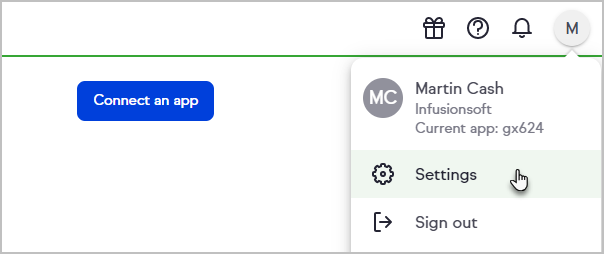
- Scroll down and click Integrations
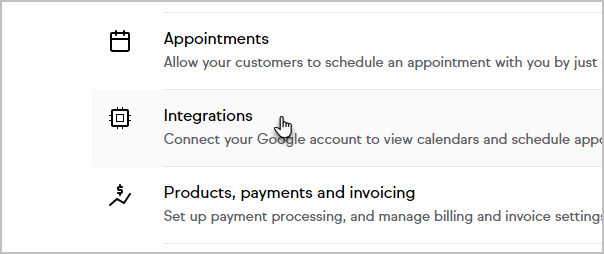
- Click Connect
 After connecting a QuickBooks account, you will have options to Reset connection or Disconnect your connected account
After connecting a QuickBooks account, you will have options to Reset connection or Disconnect your connected account - Sign in to your Intuit account
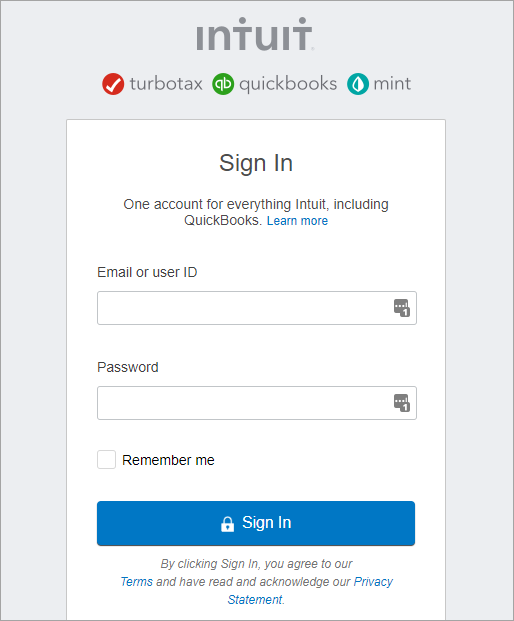
- Click Connect
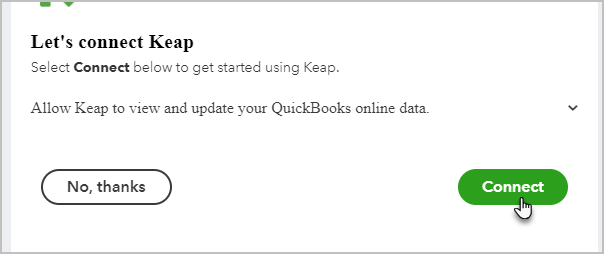
- A pop-up message in the lower-right corner of your screen will confirm that you are connected to QuickBooks Online
Contacts and Products will now be imported from QuickBooks Online into Keap. Any invoice moving forward will be added from QuickBooks Online to Keap
Note: Any non-US QBO accounts that has taxes set up, the sync will look specifically for a tax setting in QBO with the name "Exempt", in order for the sync from Keap to QBO to work properly
Reset Connection or Disconnect QuickBooks Online
- Click Settings in the drop-down menu at the top right of Keap.
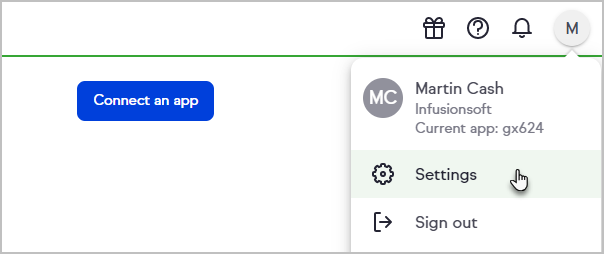
- Scroll down and click Integrations
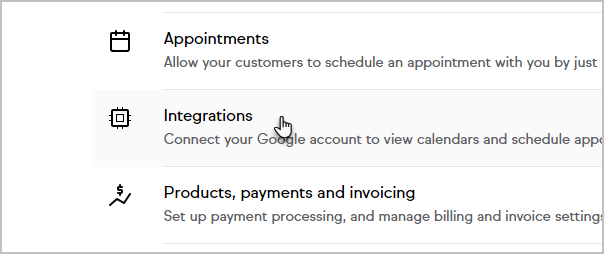
- Click the 3 dots on the QuickBooks card to reset the connection, or to disconnect QuickBooks Online
If you are choosing to disconnect Keap from your QuickBooks Online account, please also follow these instructions provided by QuickBooks.
Warning! By clicking Reset Connection, any invoices that have already been created, will no longer be updated moving forward.
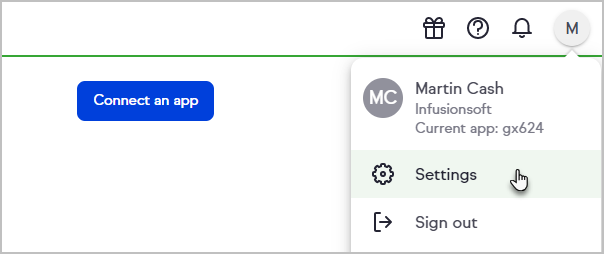
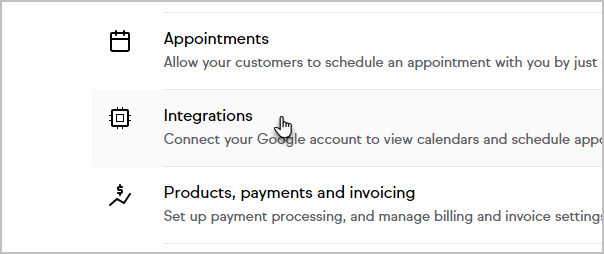
 After connecting a QuickBooks account, you will have options to Reset connection or Disconnect your connected account
After connecting a QuickBooks account, you will have options to Reset connection or Disconnect your connected account