You can create custom fields for your contact and company records. Keap Pro customers can create up to 100 custom fields for contact records, while Keap Max customers can create 150 contact custom fields. All customers can also create up to 100 custom company fields that are distinct from your contact custom fields.
The field type you choose should correspond with type of data you want to store in a way that satisfies your end-goal for the data (i.e. reporting, merge field, etc.). Below is a complete list of all field types that are available and description of each.
You cannot change an existing field type to another type. For example, if you create a radio button and then later decided you want a drop-down box instead, you will have to create a new drop-down field and remove the old one. In many cases, you can export data out of your old fields into a csv and then import the data into the new field.
Please note: If you are toggling from Max Classic to Ultimate and have custom date/time fields, they will be present on the contact record, but you will not be able to edit or create a new date/time custom field as Ultimate does not yet support this field type.
Text and number fields
Use the text and number fields to store a variety of custom information. These are most commonly used as reference fields and merge fields in emails, letters, and task templates.
Text: Stores all types of data (letters, numbers, and symbols), but is limited to 255 characters. It is best used for short-answer input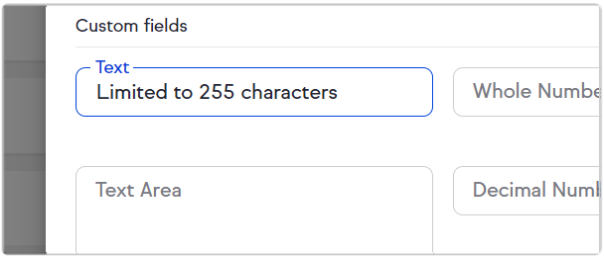
Text Area: Stores all types of data (letters, numbers, and symbols). Allows for about 65,000 characters, which is about 9,000 English words. It is often used to capture open ended feedback from a web form (i.e. survey or contact us.)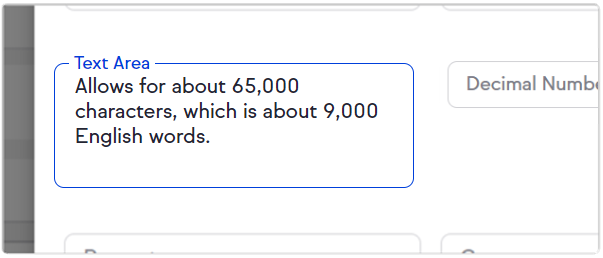
Whole Number: Stores whole numbers only. It will not accept letters, symbols, or decimal points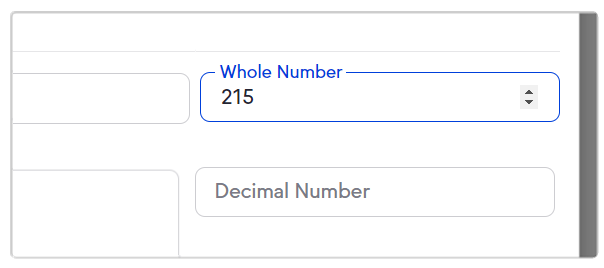
Decimal Number: Stores decimal numbers. It will not accept letters or symbols. The decimal will round to the hundredths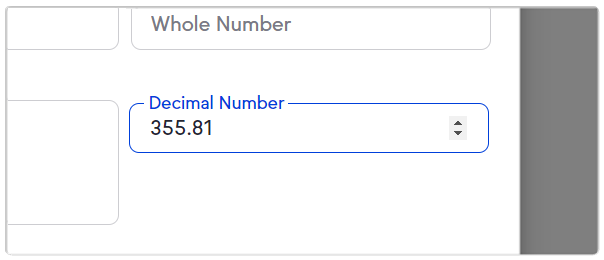
Percent: Stores any number, but displays it with a decimal point and a percentage (%)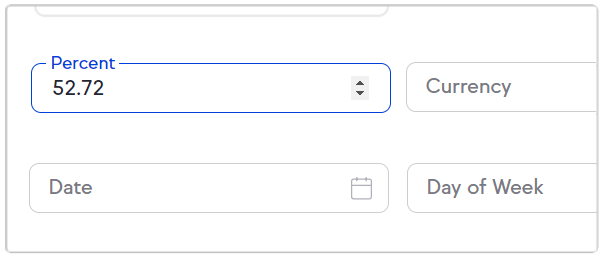
Currency: Stores any number with a decimal point and a dollar sign ($)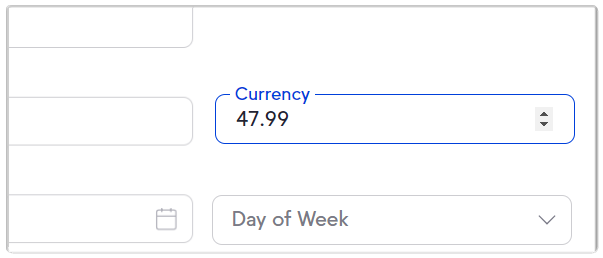
Date fields
Use date fields to store custom date information like birthdays, special events, renewal dates, etc. The dates can be merged into emails, letters, and task templates to personalize them and to use them as event reminders.
Date: Stores a custom date. Simply type in the desired year or use the up and down arrows to select it
Day of Week: Stores the name of a day in text format (i.e. Monday.)
Month: Stores the name of a month in text format (i.e. January.)
Year: Enter a year in numerical format (i.e. 2016.)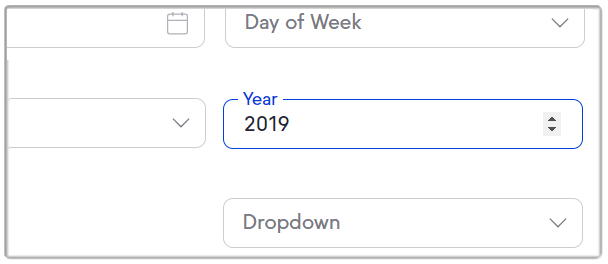
Option Lists
Use option list fields to create solid criteria for searching and reporting. You define a limited number of options for each field instead of allowing clients to enter values.
Radio: Creates radio button options that all display at once. Only one option can be selected at a time.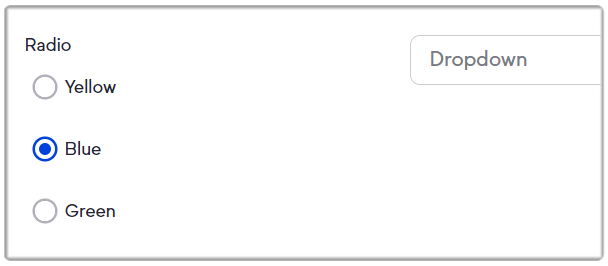
Drop-down: Creates a drop-down list with a limited number of options. The client must click on the list to view and select from the options. Only one option can be selected at a time. You can add up to 2000 characters or 499 items in each drop-down list.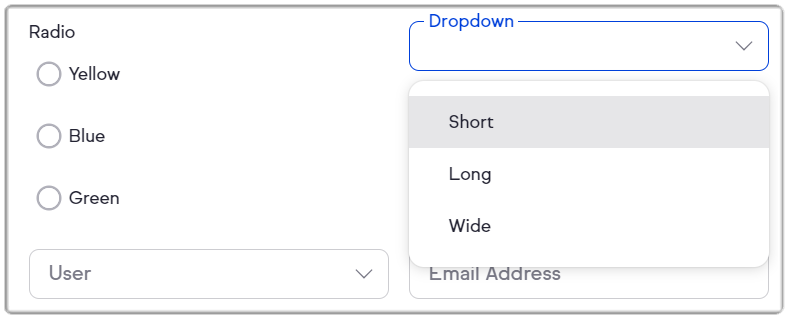
Checkboxes: Creates a list of options that can be "checked". Unlike radio options, multiple checkbox options can be selected at once.
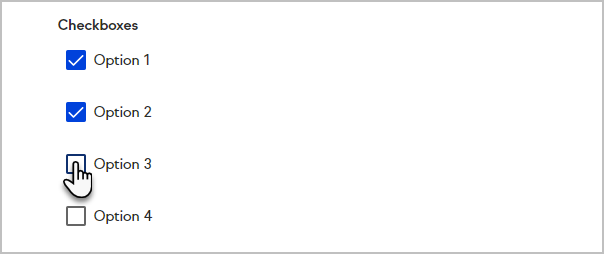
User: Lists the names of your users. This can be used to merge in multiple users' names into messages (i.e. sales rep and account manager.)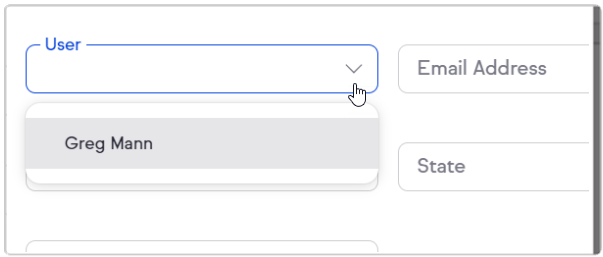
Specially formatted fields
Use these fields to expand the number of standard fields.
Email Address: Stores an additional email address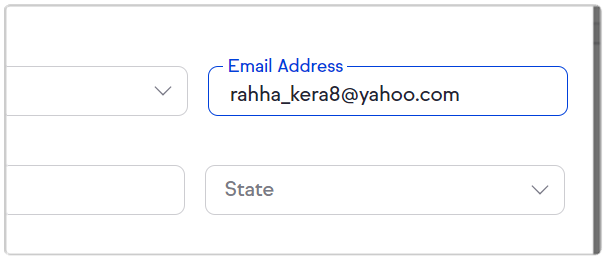
Phone Number: Converts a number to U.S. phone number format - (XXX) XXX-XXXX. Use this field to add more than 5 phone numbers to a record.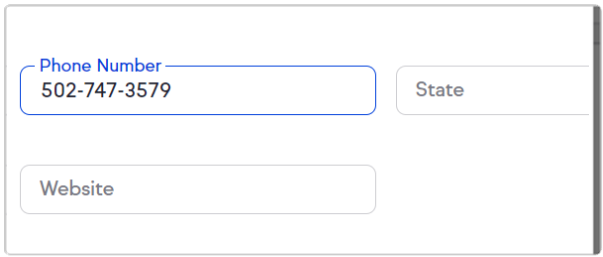
State: Creates a U.S. state drop-down
Website: Converts a web address into a hyperlink for one-click access to the website listed.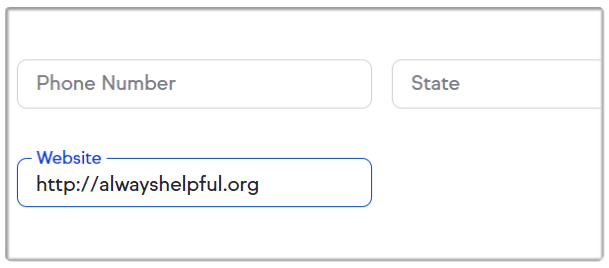
Note: Only the website field type can be used to merge a URL into an email. Saving a URL to any other custom field type and attempting to merge that value into an email will result in a Liquid syntax error.