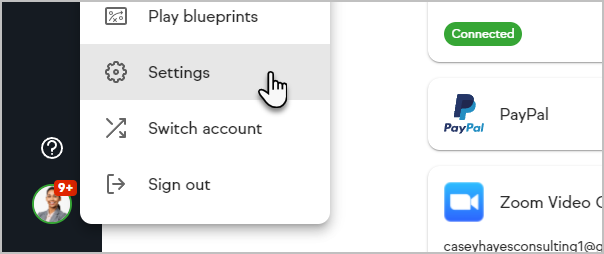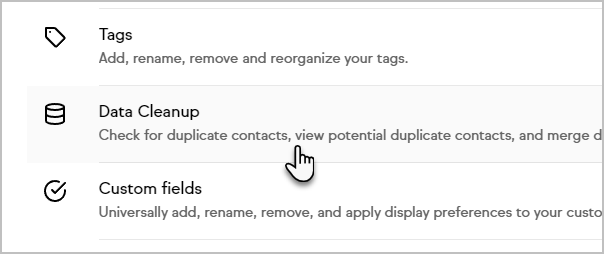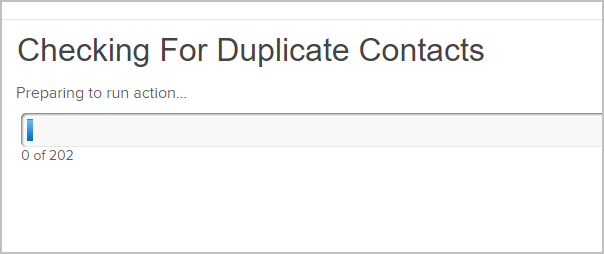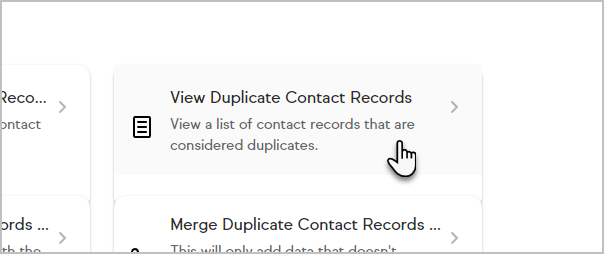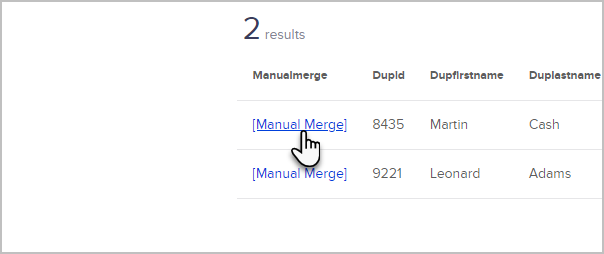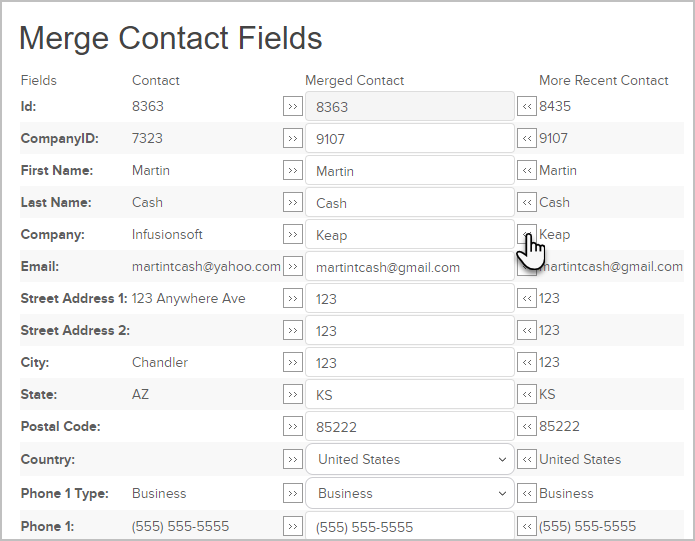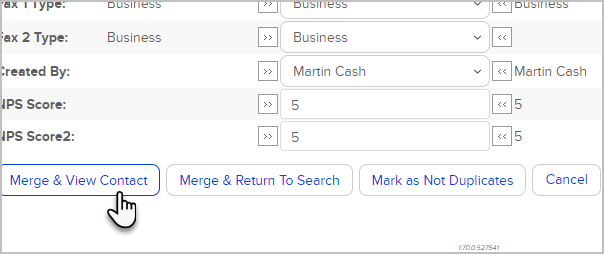Warning! Currently, the merge duplicate contacts function does not merge Appointments or Deals. Contacts will have to be manually added back to any deals, and any upcoming appointments will need to be cancelled and rescheduled.
You can now regularly check for and merge duplicate contact records. First, you will need to check for duplicate records. The dup check tool identifies two matching records at a time based on the criteria you select. Then, you can choose to merge all duplicates automatically, or go through them individually and manually merge them.
- Click on your profile icon and choose Settings
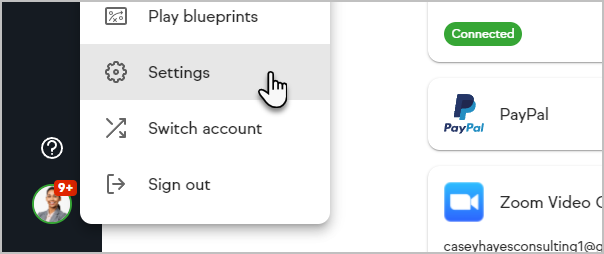
- Click on Data cleanup
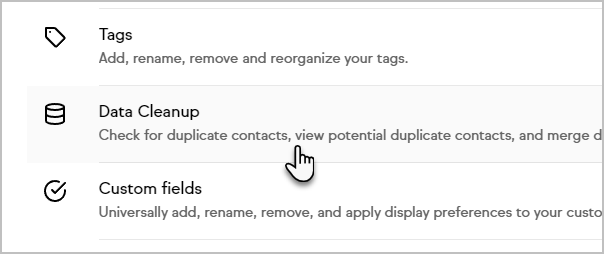
Duplicate Checking
- Click on Check for duplicate contact records
- Review the Intro to Duplicate Checking summary and click Next
- Choose Who to Check:
- All records: Checks all contacts, even if they've already been checked before.
- All records that haven't been marked as a dup before: Checks only contacts that have not already been identified as a duplicate.
- Records that haven't been checked already: Omits all of the contacts that have already been checked at some point in the past.
- Choose the checking logic and then click Next. Review the logic summary to understand the logic behind stages and checks and the order in which the checks are run. Uncheck all of the boxes and select the criteria you want the system to use to identify duplicates. The best criteria is absolutely unique to an individual. In most cases, the email address is a good, unique identifier.
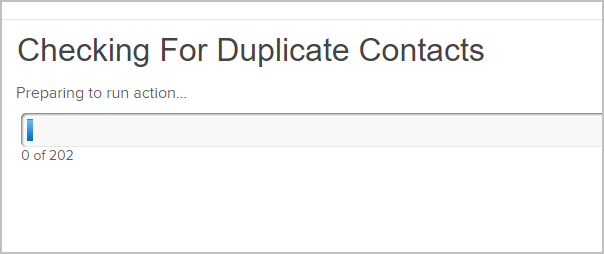
- Click on OK to confirm you're ready for the dup check to begin
- The system will run the dup check and then give you 3 options:
- View the list of contact records that are considered duplicates: Choose this to look at the list of duplicate contacts.
- Go back to clean up more of your data: Choose this to view all data cleanup options, including auto-merge.
- Click here to see all of your contacts: Choose this to see a list of all of your person records (not just the duplicates.)
Manually Merge Contacts
Manually merge (de-dupe) duplicate contacts if you want to maintain control over the merge process. When you do a manual merge, you are able to review duplicates and decide to merge or not to merge each record on an individual basis. You might choose to manually merge duplicates if you are not completely confident in the accuracy of the criteria you set when you checked for duplicates.
- After you run the duplicate checking process described above, select View Duplicate Contact Records
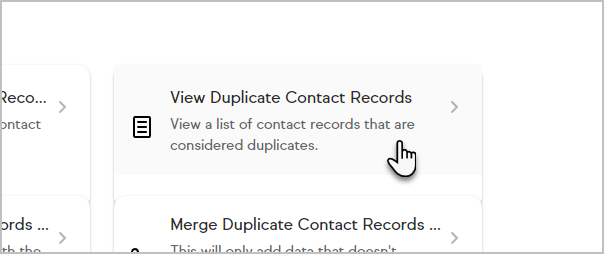
- Click on Manual Merge beside one of the duplicates to view the match before merging. The older information for the person is on the left, and the newer information is on the far right. The center displays what the contact record will contain after the merge.
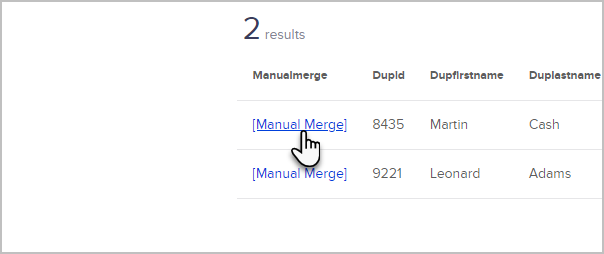
- Click on the arrows to adjust the information in the center column to make sure the correct information is maintained.
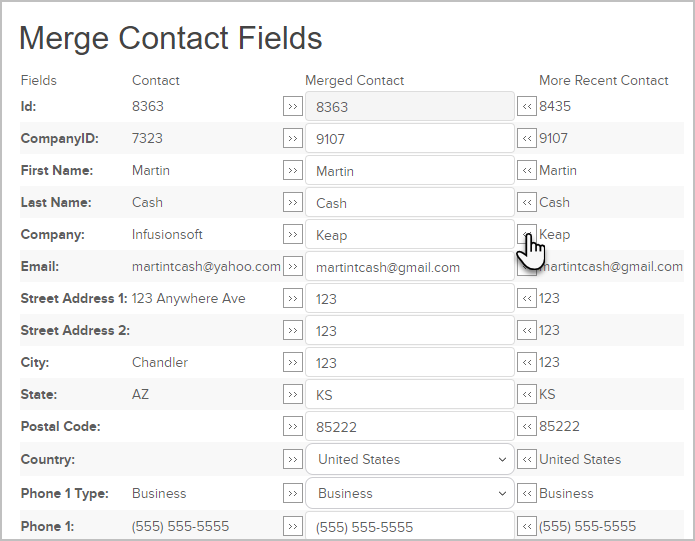
- Choose a merge option:
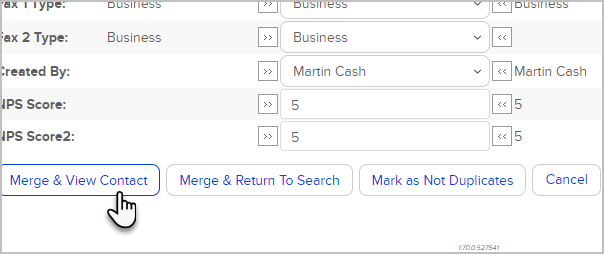
- Merge & View Contact: Completes the merge and takes you to the new Person Record.
- Merge & Return to Search: Completes the merge and takes you back to the list of duplicate records.
- Mark as Not Duplicates: Removes the records from the duplicate list.
- Repeat the process for each identified duplicate.
Automatically Merge Contacts
This is the most common option for a large database of contacts. When you automatically merge duplicates, you do not have a chance to review them prior to merging. The system automatically merges all identified duplicates at once. The auto-merge will take information from the newer contact record and use it to update the information in the older (original) contact record, based on the records' ID numbers. The merged record will contain all of the tags , history, notes, etc. from both records.
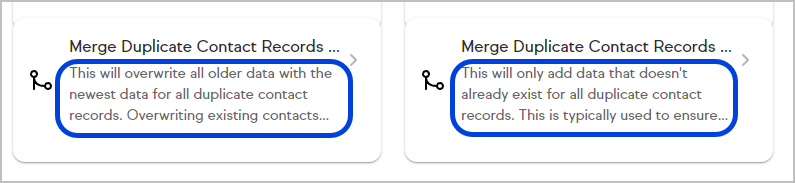
- Choose an Auto Merge Option:
- Merge Duplicate Contact Records By Overwriting Old Data With New Data: Choose this option to replace old data with the newer data and add data that did not exist in the original contact record.
- Merge Duplicate Contact Records By Only Adding New Data, Not Overwriting Old Data: Choose this option to keep all of the existing data in the original record and only add missing information.
- Click OK to acknowledge that this step is irreversible and continue with the merge. You can now view the new list of merged records or return to clean up more data.