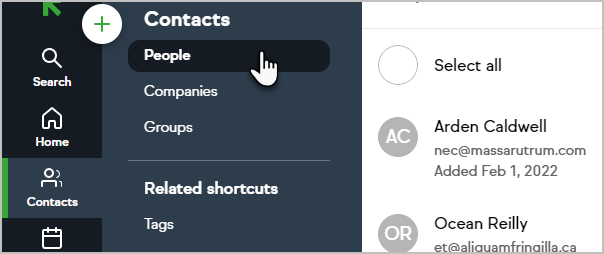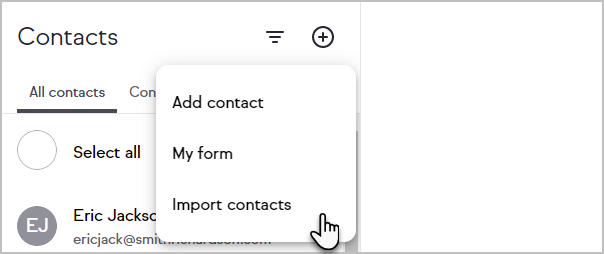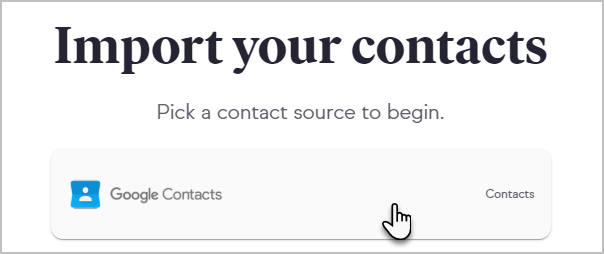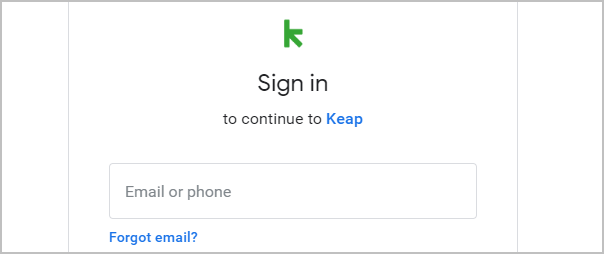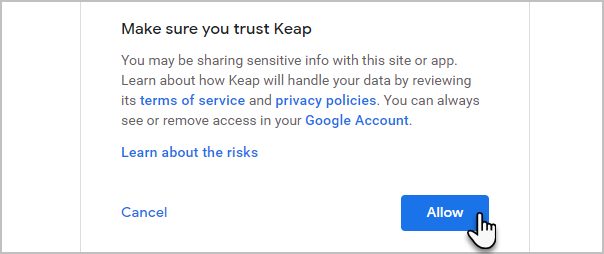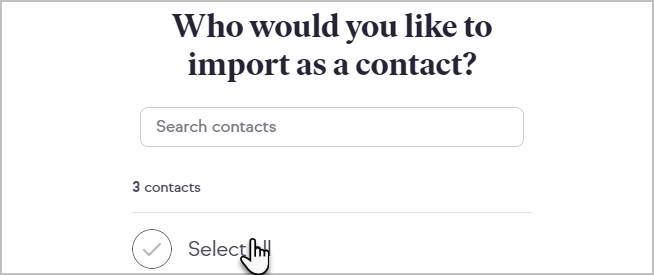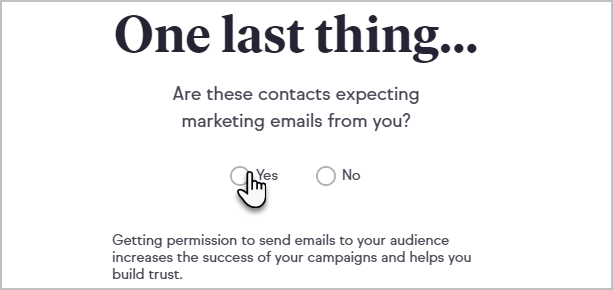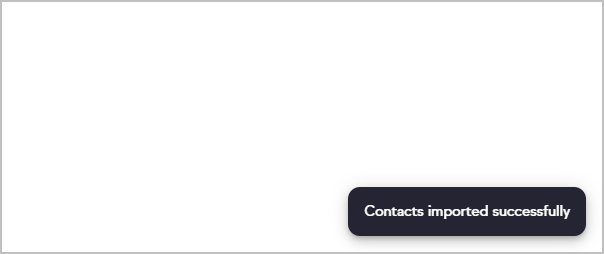Save time importing your new contacts. Just connect your Google account and import your contacts into Keap. Go to the Contacts tab in your navigation to find your import options.
Import Google contacts
- Navigate to the Contacts > People page.
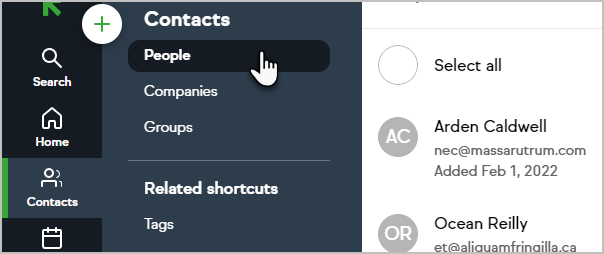
- Click the Import contacts button or click the + button and select Import contacts.
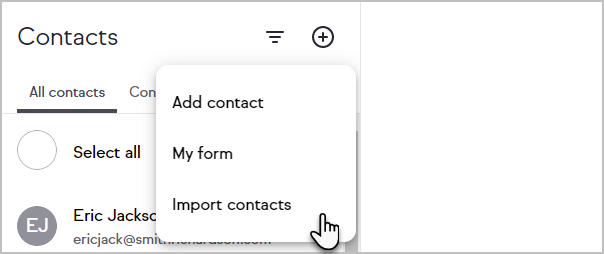
- Select the Google Contacts source option.
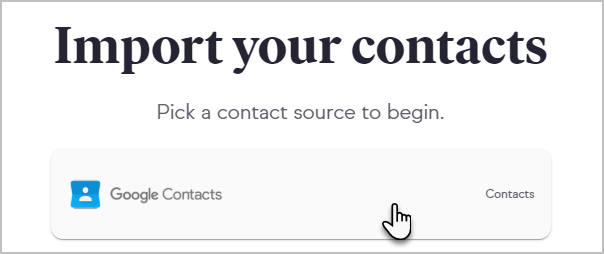
- Sign in to your Google account.
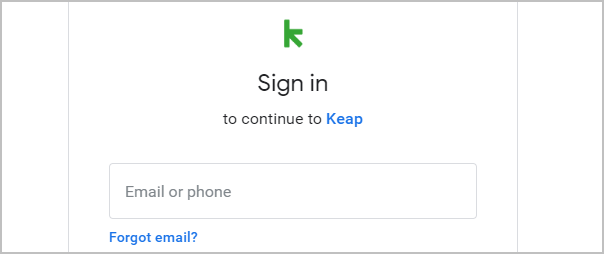
- Allow Keap to access your Google Account.
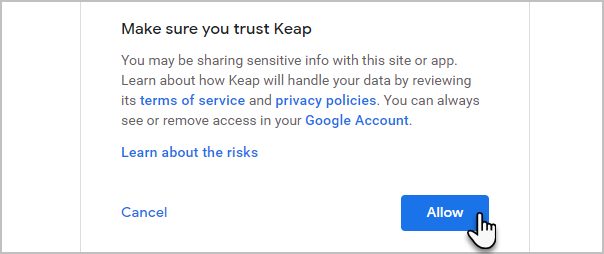
- Search for contacts to add them individually or click Select all to import all your Google contacts.
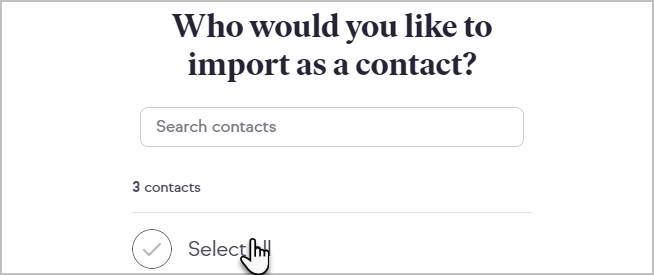
- Click the Next button.
- Indicate if the contacts are expecting marketing emails from you.
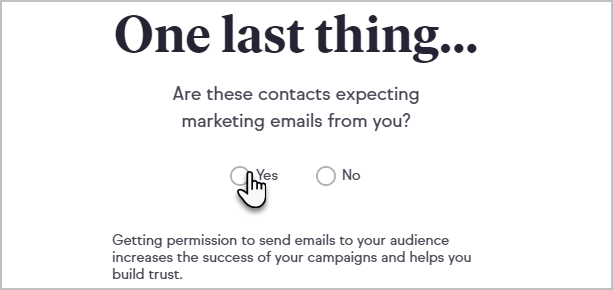
- Click the Finish Import button.
- You will receive a message that your import was successful
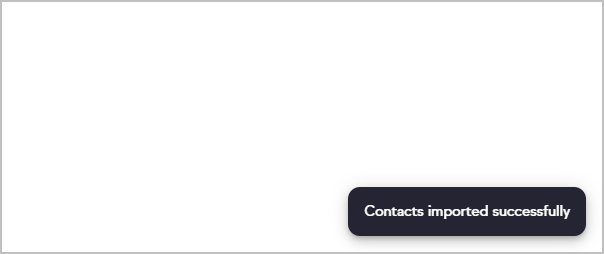
FAQs
Is this a two-way sync of contacts between Google and Keap?
No. It is only a one-way, one-time import of contacts from Google into Keap.
How is the Google Contacts list sorted?
The Google Contacts list is sorted with the most recently updated at the top.
Does this check for duplicate contacts?
Yes. You will not be able to import contacts that already exist within your application. Keap will check for duplicates by comparing the Google contact's email address with the email1 and work email fields.
I wasn't able to import my contacts. What should I do?
Restart your import by clicking Import contacts button. When given a choice of Google accounts, select Use another account and re-enter your account credentials.
Keap was unable to find any contacts in my Google Account, but they are on my phone. What should I do?
Check your phone to see where your contacts are saved. Your contacts may be saved to your SIM card or a different Google Account. You can also log in to Google Contacts online to see what contacts are currently stored in your Google Account.