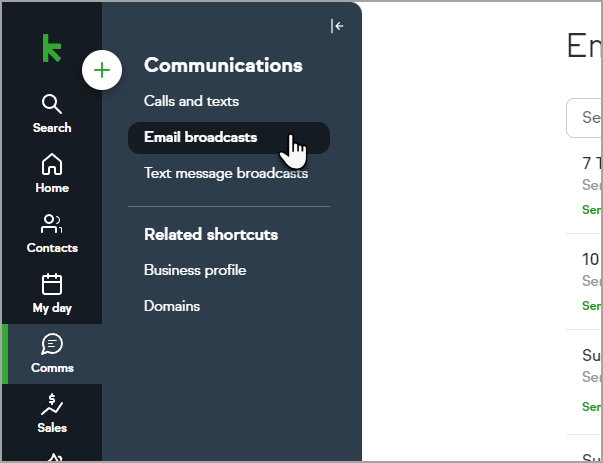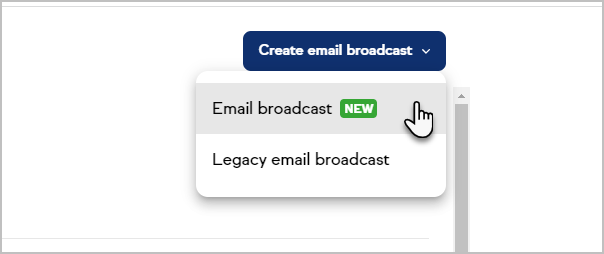A broadcast message is a single message sent to an entire list of people at the same time. It is generally the best option when you need to send the same message to everyone at the same time (e.g., a monthly email newsletter). It is also the best option for sending messages that require frequent updates.
Create a broadcast
- Navigate to Comms > Email Broadcasts
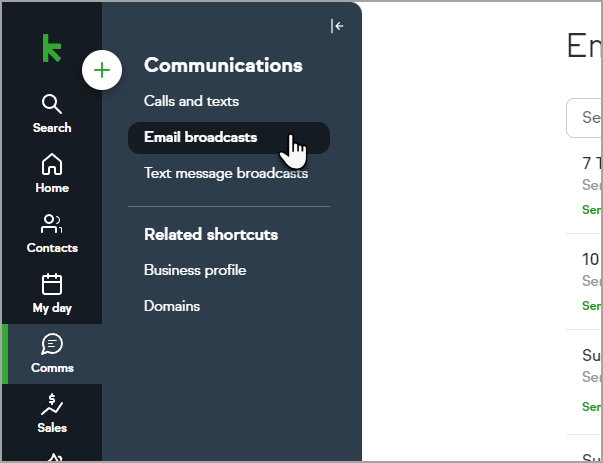
- Click Create email broadcast and select Email broadcast NEW
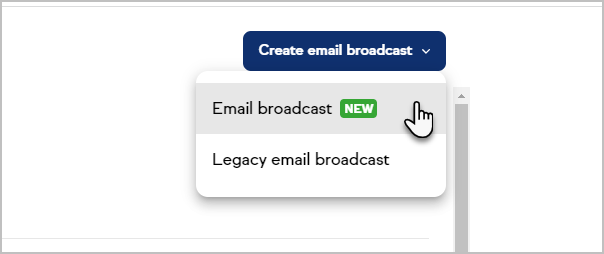
- From here, click on Create content to start building your email
- Choose your template You can choose from:
- Gallery: The Gallery contains several starter and modern templates that you can use. Just hover over the template card and click on Preview to preview the template, or click Select template to start customizing it.
- My Templates: This tab contains emails saved as templates you can reuse multiple times. Saved templates don't include a Subject line or Preview text.
- Sent: This tab contains a list of the most recent email broadcasts that you've sent. Hover over the template and click Select template to start customizing it.
- Drafts: When you customize an email template and click on Save and exit, the email will be saved as a draft so you can return to it later. Hover over the template and click Select draft to continue customizing it.
Customize the Email (Content)
The side panel in the editor consists of various tabs such as Content, Blocks, Body, Images, Uploads, and Audit. Each tab provides access to the unique functions of the editor.

Pro-Tip! Your work is auto-saved every 30 seconds
Click and drag blocks into your email to add new elements. To modify a block, select it and use the configuration panel on the right or the floating menu to make changes. For a Text block, just click inside the block and start typing.
- Columns: It allows you to add columns to your design for a better design arrangement.
- Heading: Add headings (from levels 1-6) to the design
- Text: Text is a built-in tool that allows you to add text, merge fields, hyperlinks, and emojis to your designs, and customize your text (e.g., color, font, alignment, etc.).
- The Spam Content Risk Check is available in the email editor and runs when you click Save and exit.
- Image: To make your emails more attractive, you can add images using this tool. You can choose an image from your image library, upload a new image, or choose from a stock images library with millions of royalty-free images from Unsplash, Pexel, and Pixabay.
- Please note that image files must be under 10MB. We recommend using JPG, GIF, or PNG file types, which are widely supported in all email clients.
- You can click Apply Effects to customize your image (e.g., resize, crop, add stickers, frame, etc.)
- Button: Add any type of button in your email. You can change colors and styles.
- Open website: Sends customers/prospects to the web page of your choice
- Email Address: This "mailto" link opens the recipient's default email client when they click on it.
- Phone Number: Adds a phone number link that can be interacted with on a mobile device.
- Divider: Adds a divider line across the width of the email and gives you appropriate spacing at any point you want in your design.
- HTML: This tool allows you to add custom HTML to the design.
- Important Note! Using custom HTML in responsive emails could impact how they display on different devices. Please test all emails before sending them to your entire customer list.
- Menu: Menu is a built-in tool used to create navigation menus.
- Social: Call out your social media channels by adding your social media icons to your design.
- Timer: A timer is used to create countdown timers. This tool creates a countdown GIF image to run a real-time countdown.
- Video: This tool lets you add YouTube or Vimeo videos to your designs. It automatically generates thumbnails of videos for emails and ensures that they render correctly on all platforms.
- To embed a thumbnail, you must ensure you are linking to a public video. Private videos will not properly display a thumbnail.
- Signature: Merges the signature from your user profile, letting you add multiple signatures to your designs.
- Appointments: Add an appointment link to your designs by connecting your calendar to your Keap app.
Using Affiliate Merge Fields
Note that you can merge affiliate record information into your emails (this is ONLY available in Keap Ultimate) You can merge this information in the body, subject line, and preview text. This will allow you to send personalized emails to your affiliates.
Note that the affiliate password is not available to be merged. Once the new Affiliate program is released, the Affiliate Password merge field will no longer be necessary.

Customize the Email (Blocks)

You can save your own blocks and reuse them when designing content in your application. When you save your own block, it's only visible to you and nobody else.
You can save your block by clicking the save button at the bottom right of a selected row.

Once you click save, you will be asked for a Category Name and optional Tags. This helps organize the blocks and make them searchable.

Customize the Email (Body)

The Body tab allows you to style various email attributes as global settings. Any changes made here will apply to all elements in your email.
- Text Color
- Background Color
- Content Width
- Content Alignment
- Font Family
- Font Weight
- Link Color
- Link Underline
Customize the Email (Images)

Images are an important part of designing an email or a landing page. This tab allows you to search a stock image library with millions of royalty-free images from Unsplash, Pexel, and Pixabay and add them to your design.
Customize the Email (Uploads)

The Uploads tab stores all user-uploaded images so you can access your uploaded images at any point. You can also search for specific images by name using the search bar.
Review the Email (Audit)

The Audit tab flags common issues to address before finishing your email. It currently looks for accessibility checks so you can identify and fix common issues during the design process. It addresses:
- Missing alternate text for images
- Missing links in buttons or menus
- Missing image URLs
As a bonus, using the Audit tab and learning from the issues it flags can help you become more practiced and aware of these considerations so they become part of your design and development workflow instead of an afterthought
Preview and Test your email

Click the Send a test button inside the 3 dots menu to send a test email, or click the Preview button to see how the email will look in most email clients and mobile devices.
Click Save and exit to save this email in the Drafts area so you can come back and finish it later.
Send with Confidence! The Email Broadcast Spam Content Risk Check will scan your email for spammy content, and the Audit tool will scan your email for errors and provide suggestions.
Save as template
Spending too much time finding, copying, and pasting the same email over and over? You can edit, save, and easily insert your preferred templates whenever you need them.
Click the Save as template button inside the 3 dots menu to save your template and reuse them multiple times.

Export HTML
Click the Export HTML button inside the 3 dots menu for more flexibility and collaboration with your team.

More options:
- Share feedback: you can submit in-app feedback to the Product team
- Learn more: quick access to this help article
AI Assisted tool
The AI Assisted tool is available in Pro/Max/Ultimate (not Classic)
The AI Assisted tool is available in the following blocks:

- Button
- Heading
- Text
Click into one of these blocks and you will be able to try out the new AI Assist tool

Choose a tone and select from a group of AI Assisted text

FAQs
Can I search by template name and subject line?
Yes, legacy emails can be searched by template name and/or subject line. It includes emails on My Templates, Sent emails, and Drafts tabs. New templates can only be searched by template name at this moment. New Drafts and Sent emails can be searched by template name and/or subject line. Please note that this feature is not available for Keap Classic.
Can I send an email from a custom address?
Yes, you can add any address from a domain that you have validated.
Can I send from custom merge fields using a non-validated domain?
No, emails in custom merge fields will not be delivered if they contain non-validated domains. To ensure your emails are delivered, validate your domain on the Settings page.
Can I confirm if my email with custom merge fields will be sent?
Since merge fields may change before the email is sent, we recommend checking the Email Reports for confirmation.
Can I send from custom merge fields in the automation builder?
No, this update is only available in Email Broadcast at the moment
Can I add emojis to the body of the email?
Yes, you can add emojis to your designs by clicking on the Emoji Picker, which is available in the floating menu for Heading and Text blocks.
Can I use legacy templates in the new builder?
No, currently. This is a high-priority item for our team and is in progress. Learn more here.
Can I tag a contact that clicked a link?
Yes. You can apply up to 10 tags to the same link. Learn more here.
Can I add a Hosted File Download?
Yes. There is a File block that you can drag into your template.
Can I use custom merge fields in my email?
Yes. You can add custom merge fields to your email.
Where are the global fonts/settings?
Font types and other global options are in the ‘Body’ section of the navigation bar on the right.
Are all fonts supported in all email clients?
Some email clients (Outlook, Gmail, Apple Mail, etc) might only support some fonts. To ensure the font you selected will be supported, the following fonts are the best web-safe fonts for HTML and CSS:
- Arial (sans-serif)
- Verdana (sans-serif)
- Tahoma (sans-serif)
- Trebuchet MS (sans-serif)
- Times New Roman (serif)
- Georgia (serif)
- Garamond (serif)
- Courier New (monospace)
- Brush Script MT (cursive)
I don’t see AB Testing in the new email builder. Will that be coming?
Usage stats showed that less than 1% of Keap Pro/Max users use this feature. Given the low usage and large effort required to implement it, this is a lower-priority item. If you would like to share feedback, please do so in the app.
Can I embed a video directly into the email builder?
No, the video itself can’t be played directly from the email due to email size limitations and for security reasons. However, using the Video element, you can link to a YouTube or Vimeo video through a preview image that’s automatically generated when you insert the video’s URL.
Are YouTube shorts URLs supported in the new builder?
Yes, YouTube shorts URLs are supported in the new builder
Why is the Password Merge field not available to Affiliates?
Once the new Affiliate program is released, the Affiliate Password merge field will no longer be necessary.
Why do the styling options differ between the Text and Heading blocks?
When using the default email templates or selecting the "Text only" option, the available styling options are different from those in the new Text and Heading blocks created by users. This difference is expected because default email templates are not updated as frequently as the new blocks.