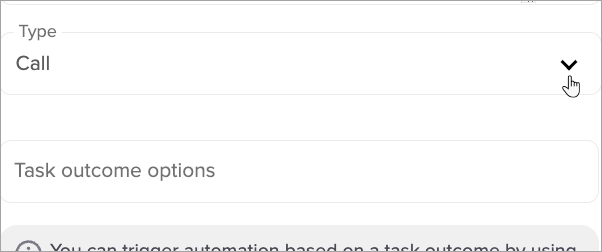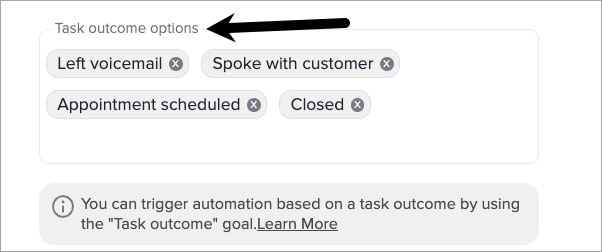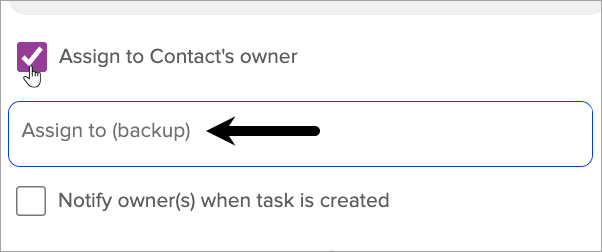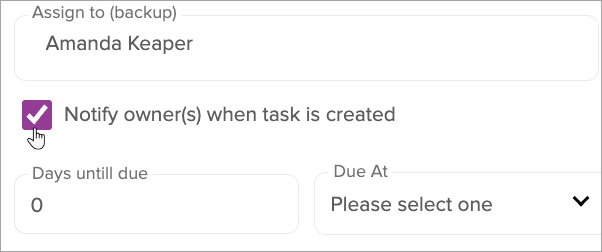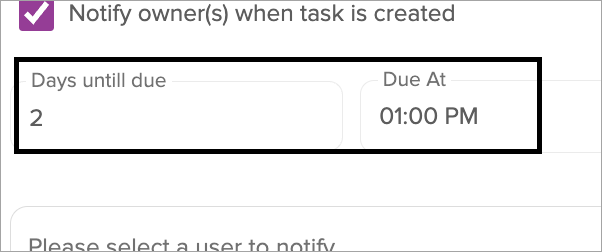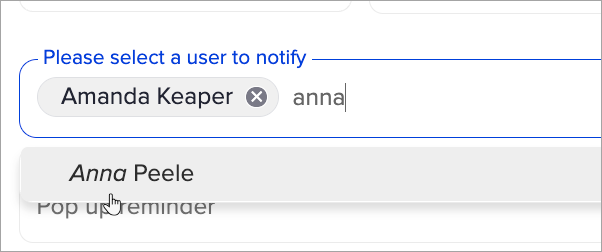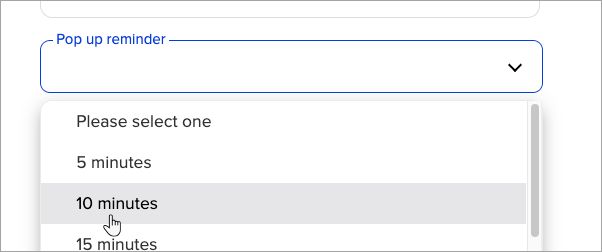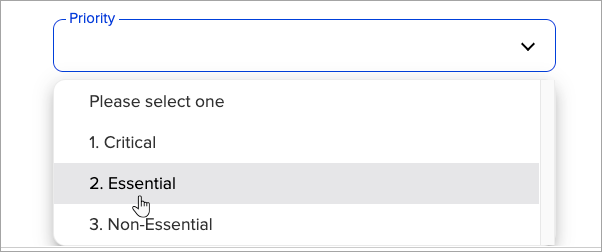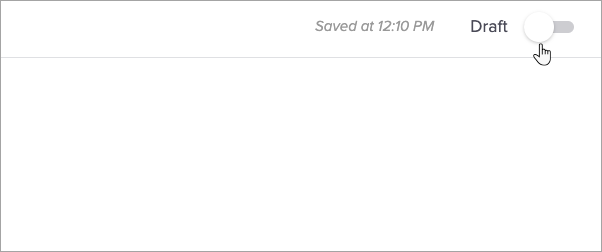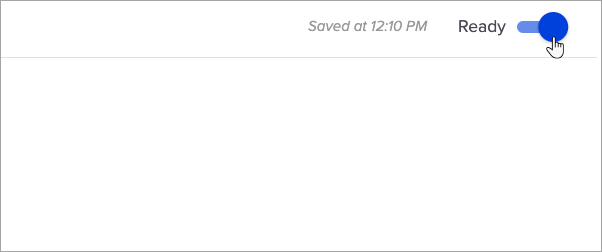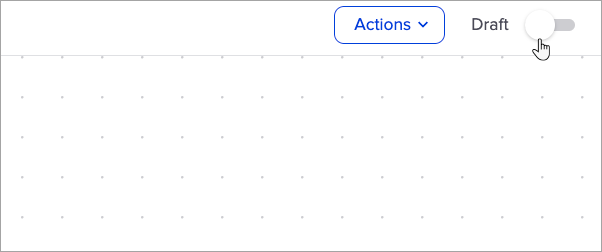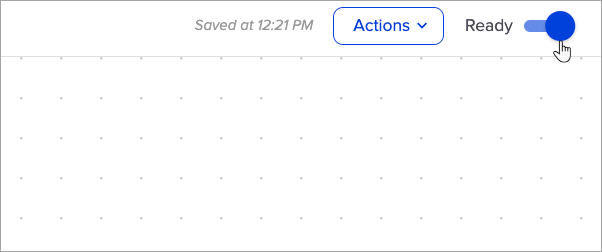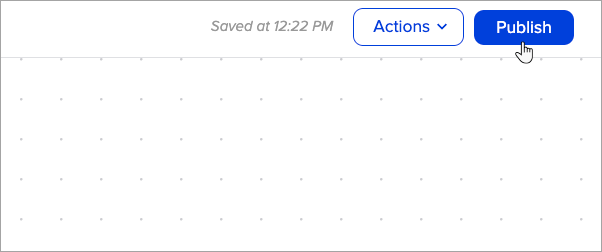The task object assigns a manual follow-up responsibility to an Keap user. The tasks are generally related to predictable events, like a welcome call after a new customer purchases or 30 day phone survey. After a task is assigned, the user is responsible for manually updating it and adding a completion date.
Remember! Each task object must be configured individually. They cannot be re-used in multiple sequences or at more than one point in the same sequence. Task objects are not archived. If you delete a task object from a sequence, it can only be restored if you restore a previous version of the entire automation.
Create a task with Advanced Automation
- Click on Automations in the left-hand menu.
- Click the button to create a new automation and choose Advanced Automation.

- Give your automation a unique Name for your automation and a category (optional) followed by "Save"
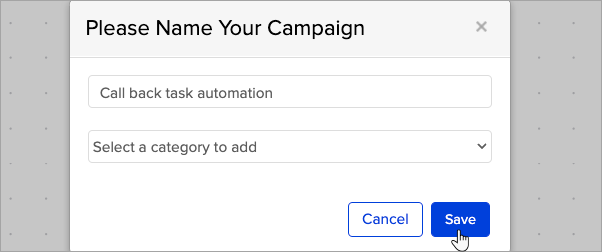
- Connect any "When" that will be used to start the automation to create the task and add a Task


- Click in to your sequence and set up the task

- Click your task to set it up

- Enter the task title and description.
- The Title is displayed on the user's task list. Use "#" to access "Merge fields" to personalize your task.
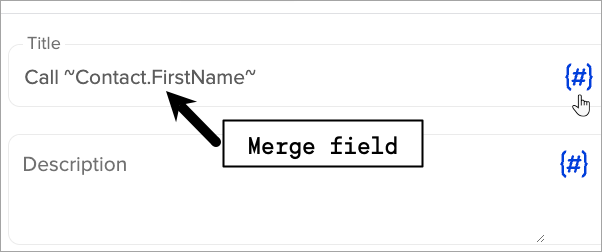
- The Description provides additional details when the user clicks on the title to view the task details.
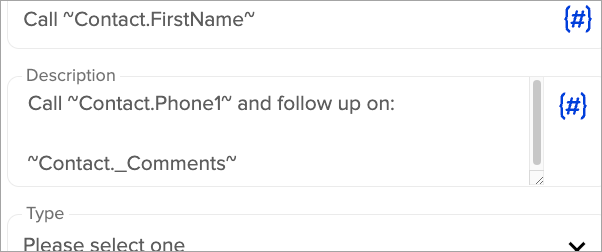 This could contain instructions, a script, or a list of "to do" items related to this task.
This could contain instructions, a script, or a list of "to do" items related to this task. - The Type for the task, such as call, email, appointment, fax, or letter.
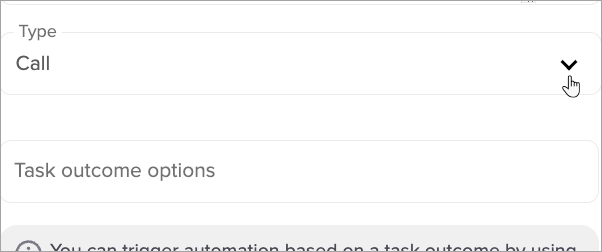
- The Title is displayed on the user's task list. Use "#" to access "Merge fields" to personalize your task.
- Next Identify task outcome options for this task, assign the task, and set a due date and time
- Task outcome options
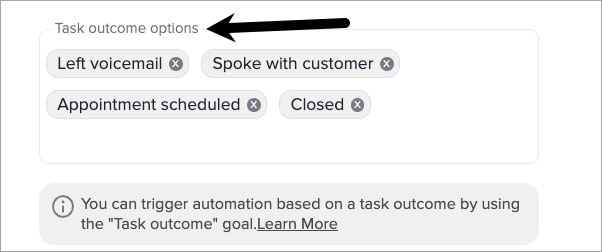
- Assign the task:
- Assign to Contact's owner: Check the box if you want the user who is the assigned owner of the contact record to complete this task (e.g. sales rep.)
- Assign to (backup): Select a backup user from the drop-down. This setting assigns a specific user to complete this task or assigns it to this user if no owner has been assigned to a contact.
- Remove the assign to (Backup) & Replace: Select the dropdown and click the backspace key to remove the user. Then Start typing the name of the user you want to replace the backup with.
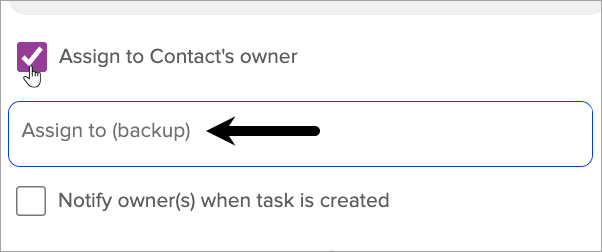
- Notify the Owner when the task is created:
- Check the box to have a notification sent to the Owner an email notifications
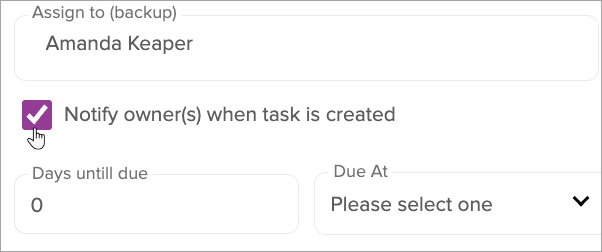
- Check the box to have a notification sent to the Owner an email notifications
- Set a due date, time, and priority. The due date is different from the assign date.
- The task is created and assigned based on the sequence timer before it in the sequence.
- The due date is used to determine whether the task has been completed on time or is overdue.
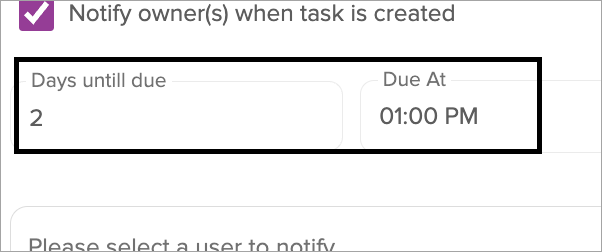
- Task outcome options
- Select additional users to notify (Optional)
- Set up email notifications by
- Typing the users name in the field
- Or by blocking on a name to select a user.
- Repeat the process to add more user notifications. Every time the sequence creates a task, these users will receive an email.
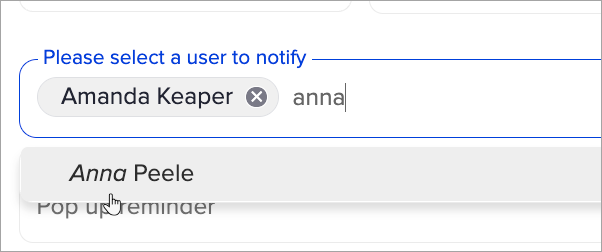
- Set up email notifications by
- Pop up reminder (Optional): A browser pop-up will be triggered to remind the owner and users of the tasks approaching due date.
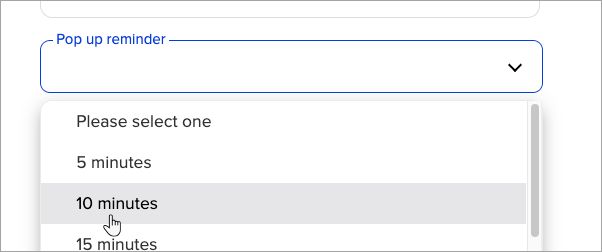
- Set the task priority, which is used to set the urgency level of the task.
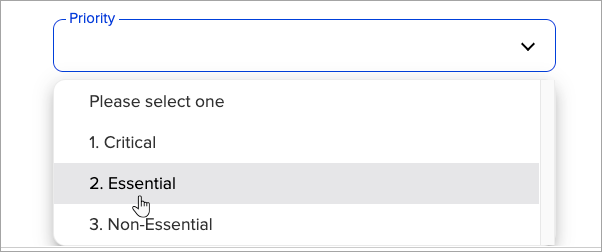
- Click the "Draft" slider to "Ready" for the task
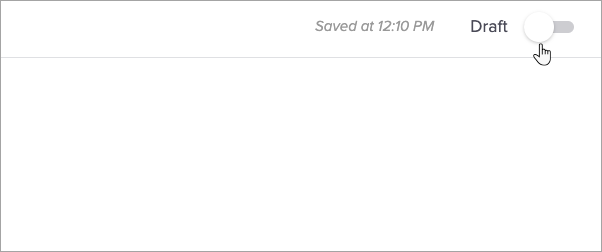
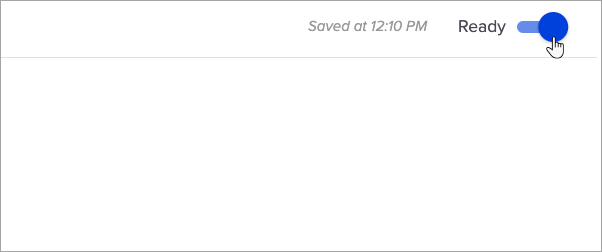
- Click the "Draft" slider to "Ready" for the sequence
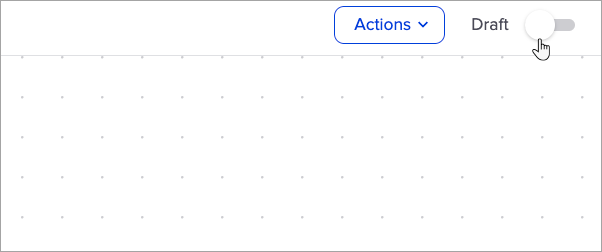
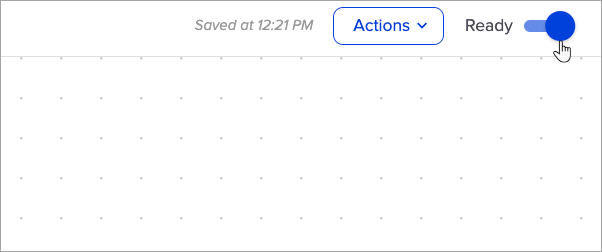
- You are now ready to publish your changes.
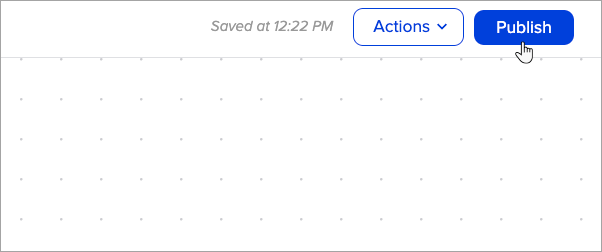

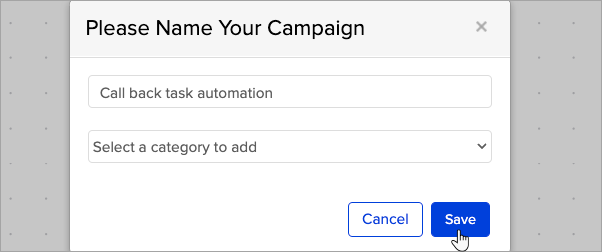




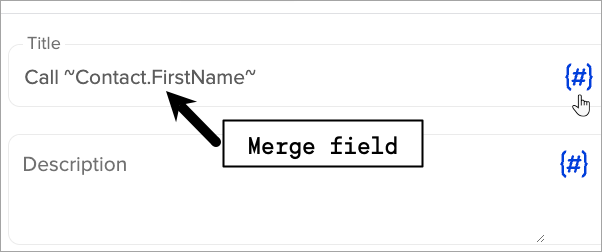
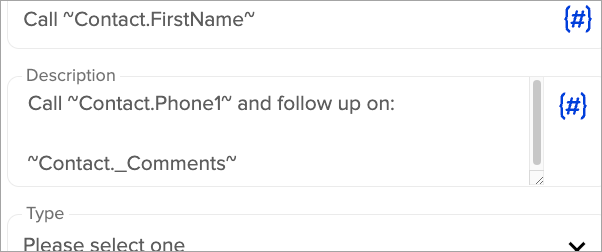 This could contain instructions, a script, or a list of "to do" items related to this task.
This could contain instructions, a script, or a list of "to do" items related to this task.