Keap Business Line comes with a dedicated voicemail inbox, allowing you to keep your personal voicemail separate from your business voicemail.
Prerequisites:
- The Keap mobile app must be installed on your device
- You must have Keap Business Line already installed (only available in U.S. and Canada)
Creating and changing voicemail greetings
Your Keap Business Line has a default voicemail greeting that is enabled as soon as you set up your business phone number. The default greeting is: "Please leave your message for [your business line number] after the beep."
We recommend creating a custom, professional voicemail greeting. To create a new voicemail greeting:
- Tap on Settings in the navigation at the bottom
- Tap on My business line
- Tap on Voicemail greetings
- Tap + Add a custom voicemail greeting
- Name your greeting
- Tap the microphone to record your greeting (Note: you will need to allow microphone access if you haven’t already. This is just to record your voicemail.)
- Record your greeting and tap on the stop icon when you’re done. You can listen to the greeting by the pressing play icon.
- If you’re happy with your greeting, tap Save. Otherwise, you can re-record your greeting.
Your new voicemail greeting will now be saved and selected. You can create additional custom greetings, if you'd like. Switch between your greetings by tapping on the checkbox next to the greeting name.
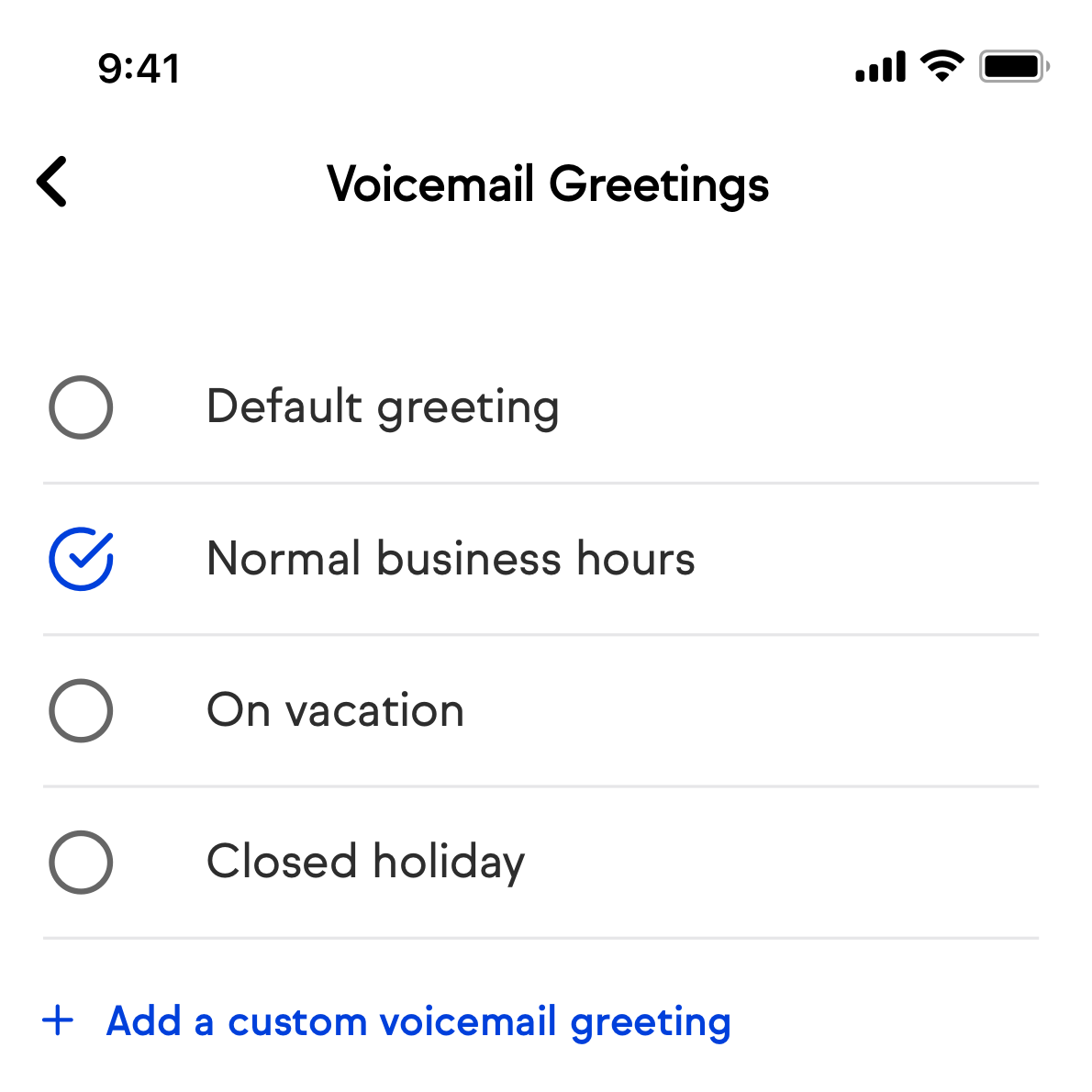
Listening to voicemail messages
When your contacts leave you a voicemail message on your Keap Business Line, and you have enabled notifications, we will notify you of the missed call and voicemail. The Keap mobile app icon on your home screen will also have a red dot on it.
To listen to a new voicemail, either:
- Tap on the notification (this will bring you straight to the new voicemail)
- Open the app, go to the communications tab and select the conversation thread with the voicemail. New messages will be bold and have a red number indicating unread messages.
On this page, you can listen to the recording and read the voice message transcription.
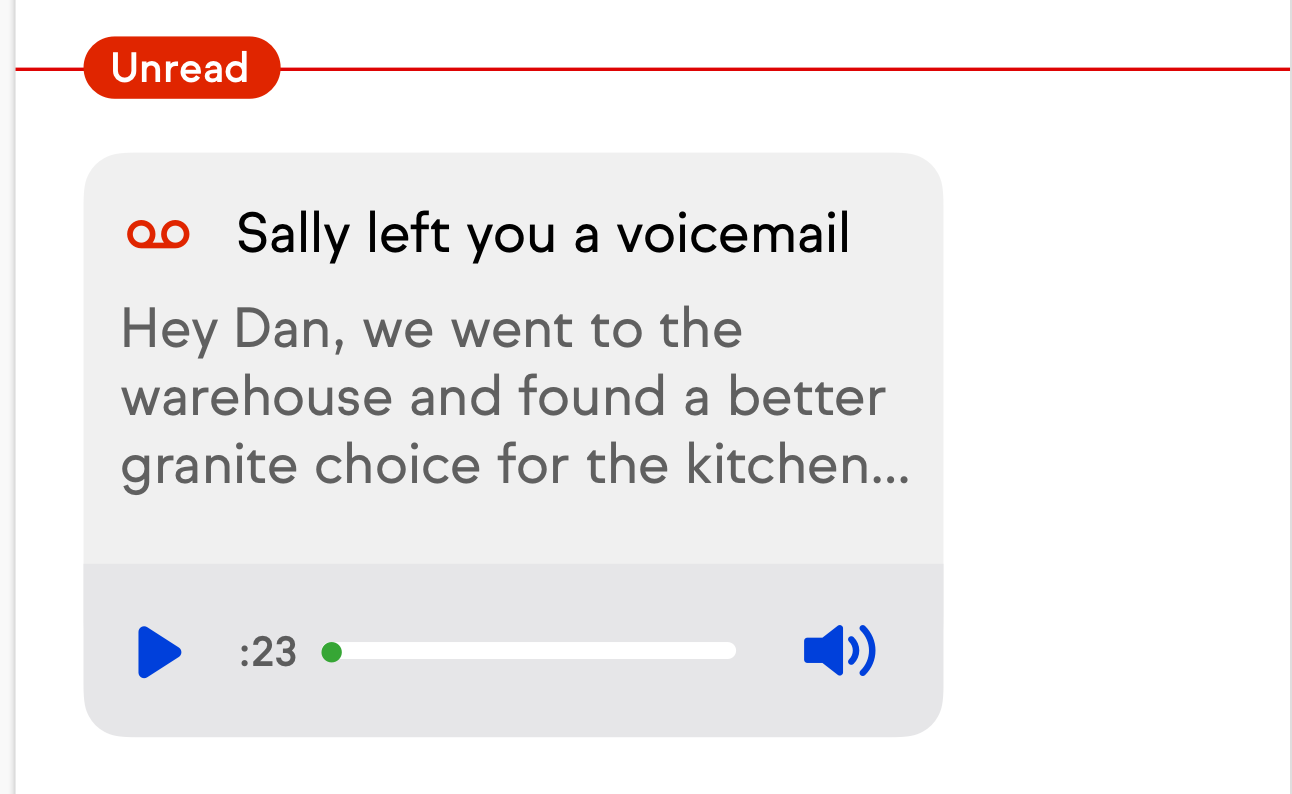
- To listen to a voice message, tap on the Play icon
- To listen to it on speakerphone, tap on the speaker icon
- To view the full transcription, tap on the message
Troubleshooting Keap Business Line voicemail
Important: Whenever troubleshooting an issue with calls going straight to voicemail, always confirm with the user first whether it's going to their Keap Business Line voicemail, or the device's voicemail. If the user isn't sure, a custom voicemail greeting in KBL can be added in Settings > Voicemail greetings. Once this is identified, proceed to the correct troubleshooting steps below.
Incoming calls go to my device's voicemail (not Keap Business Line voicemail) or I get a busy signal when I call my Keap Business Line
There are a number of reasons an incoming call could be going to your device’s voicemail, saying that the number is disconnected or giving a busy signal. Here’s what to check:
- Make sure your Keap Business Line is set up correctly for calls:
- Navigate to Settings > My business line > Call routing
- Check that the number in Make outbound Keap calls is correct
- Check that the number in Receive inbound Keap Calls is correct
- Call from a different device. Calling your Keap Business Line from the same phone that the Keap Business Line is on will send the call straight to the device’s voicemail because that phone is “busy”.
- Make sure the device “Do not disturb” is off. If the device that we’re forwarding to is in “Do not disturb” mode, the call will go to that device’s voicemail.
- Don’t reject/decline the call when it comes in. If you reject an incoming Keap Business Line phone, the call will go to the device’s voicemail. You must let it finish ringing for it to go to your Keap Business Line voicemail
- Turn off spam call filtering. Many carriers now bundle “Spam call filtering” into their offerings so you may not even know that you have it enabled. It’s rare, but sometimes these services flag our routing number (this is different from your Keap Business Line number) as spam, which can send incoming calls to voicemail. Disabling these services depends on your carrier or apps you may have. Please contact your carrier for more help. Here are some resources:
- Tmobile spam filtering
- Verizon spam filtering
- AT&T spam filtering (must contact to disable)
- Ensure the Keap Business Line routing number (947-222-5327) is not in your device's block list.
Incoming calls going straight to Keap Business Line voicemail:
If your incoming calls are going straight to you Keap Business Line voicemail, you may have our Do not disturb feature enabled (which snoozes calls and texts to your business phone number). To check if Do not disturb is enabled:
- Open the app and navigate to the Settings tab
- Select Do not disturb
- Select Resume notifications now
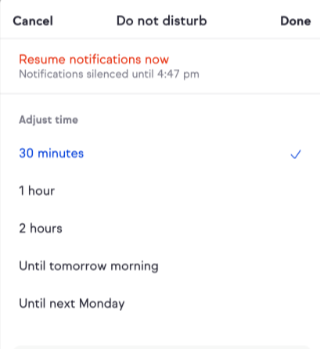
Note: If you turn on your Android Do Not Disturb or if you decline unwanted incoming calls, the calls will get routed to your personal voicemail and not get logged in Keap.
