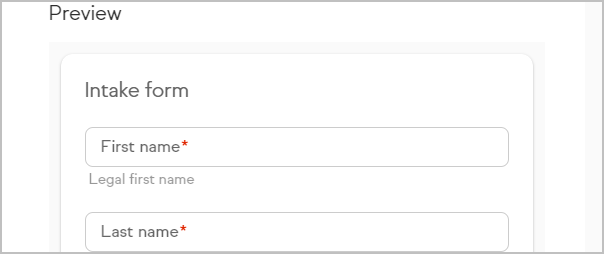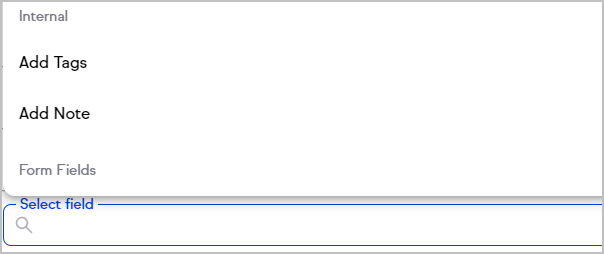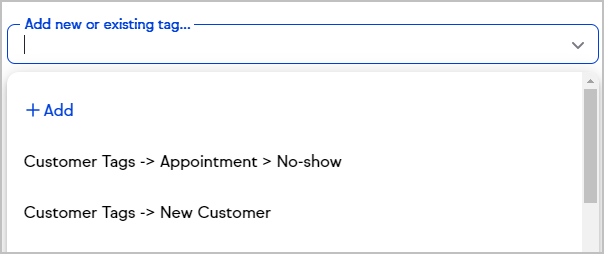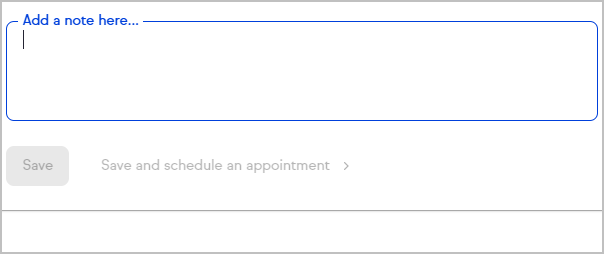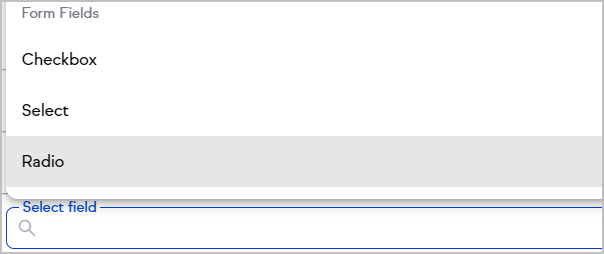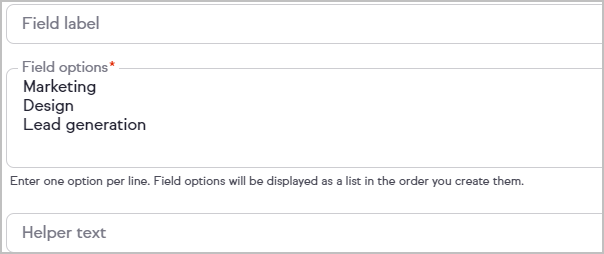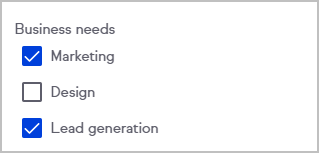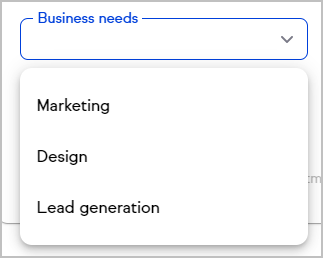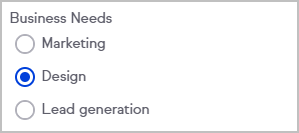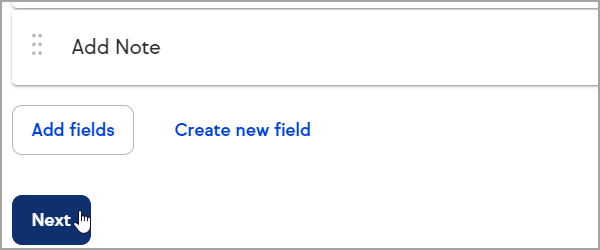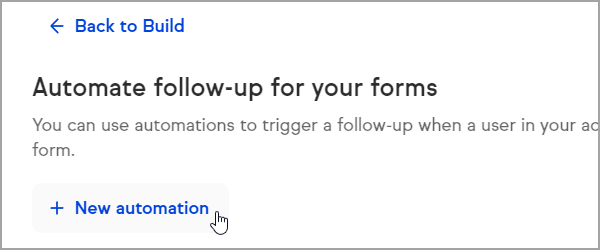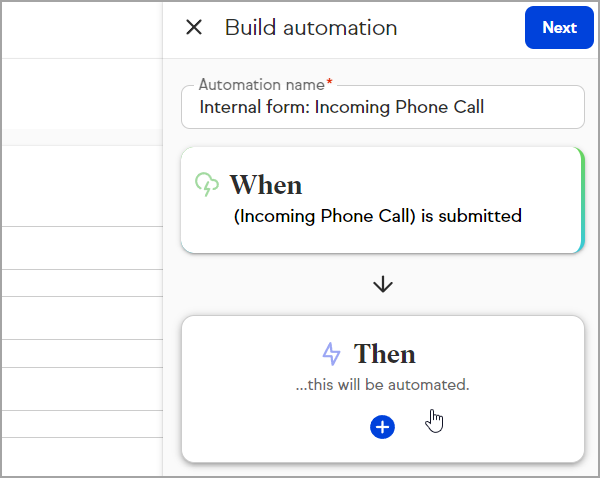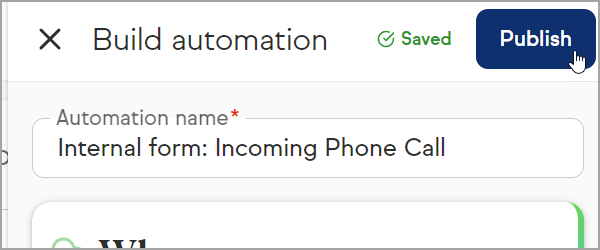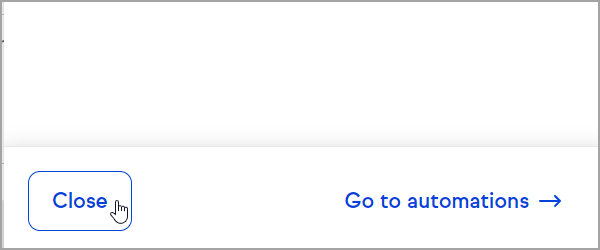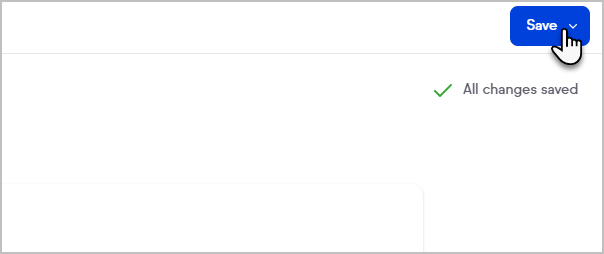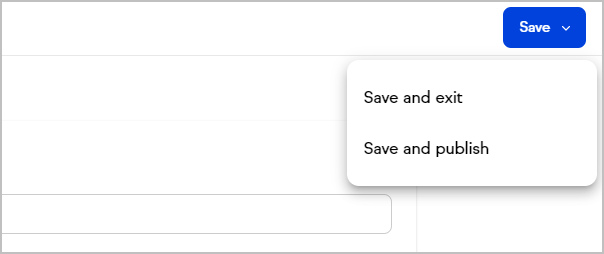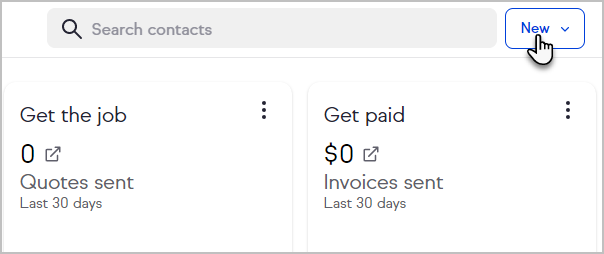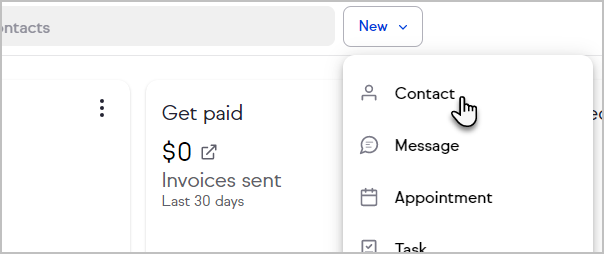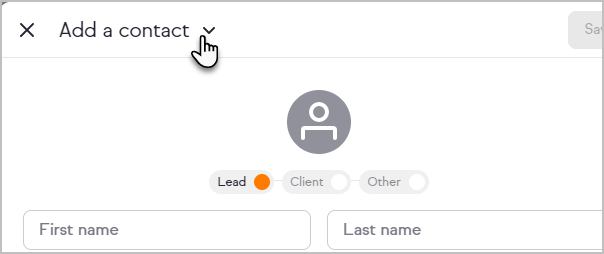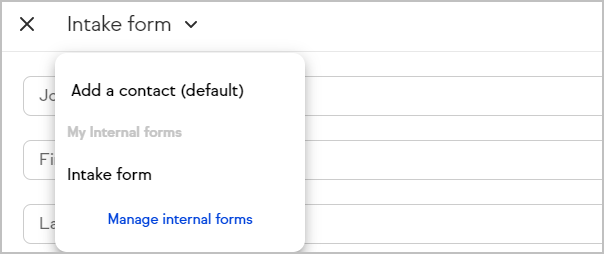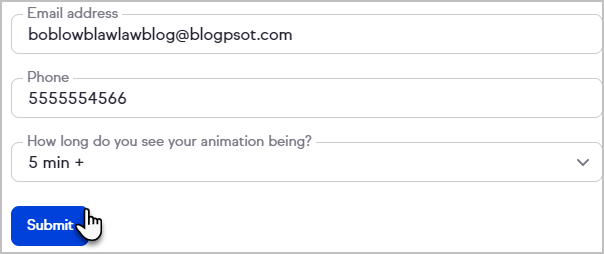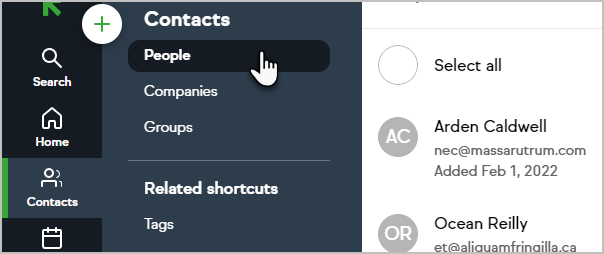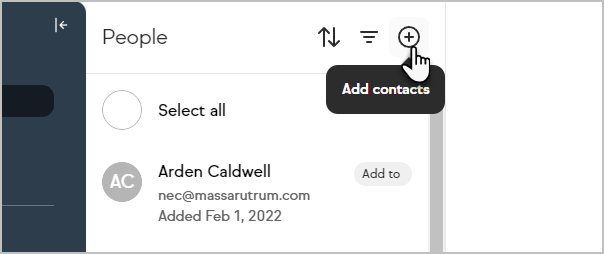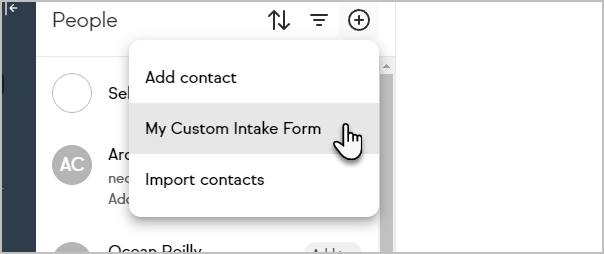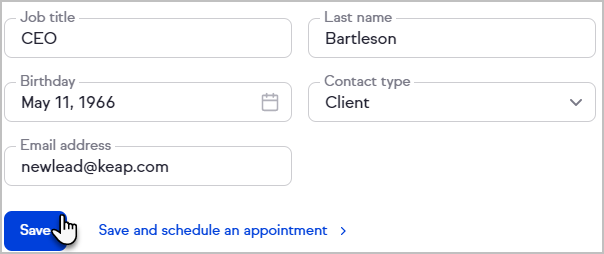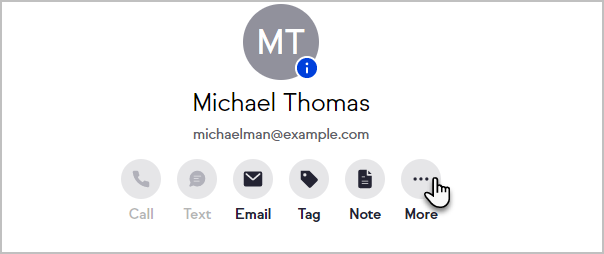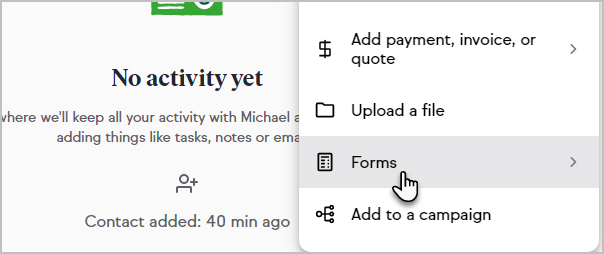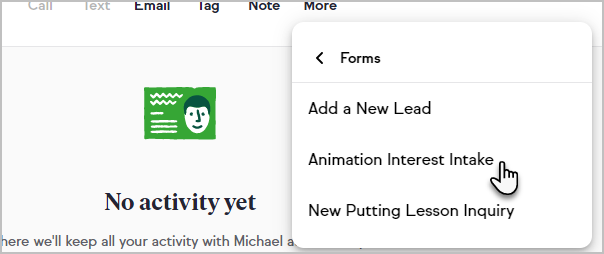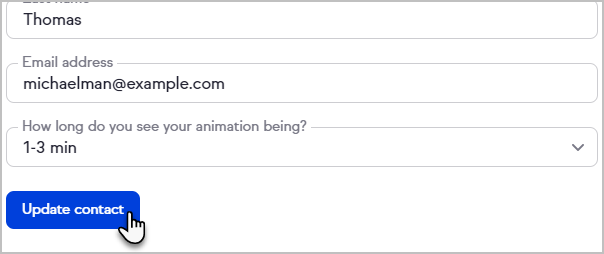No two businesses are alike. With a custom internal form, you can add fields that are specific to your business process, allowing you to capture all the essential details when adding a new contact. Design your form with the right fields for accuracy and efficiency.
How to create an internal form
Go to Marketing > Forms
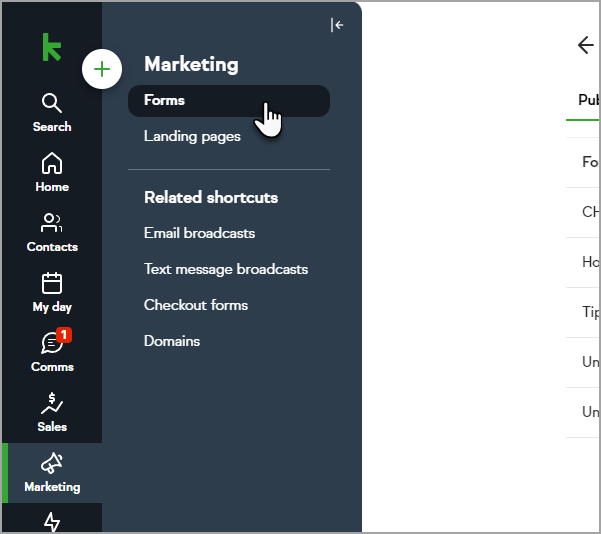
Click Create form
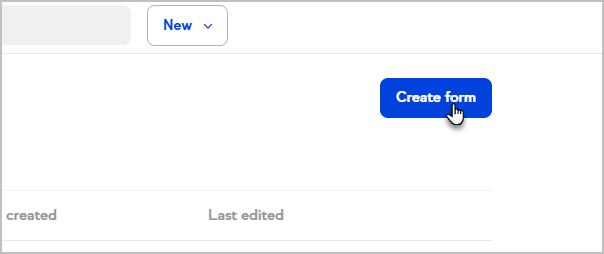
Select Internal
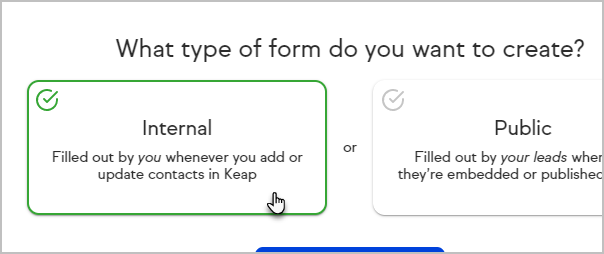
Select a template|
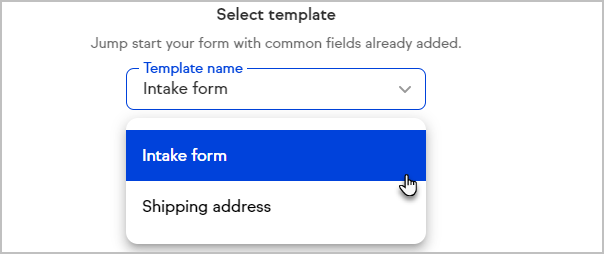
Click Start building your form
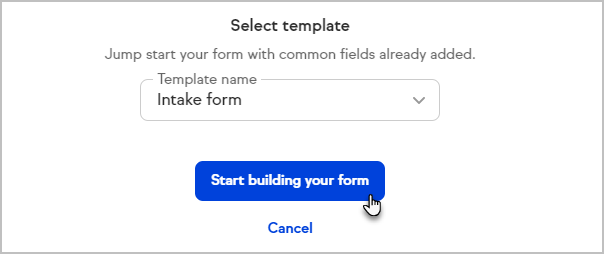
Name your form and add an optional description to document the purpose of the form
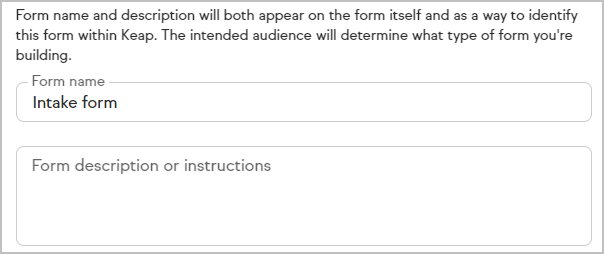
Customize the text for your form's submit button
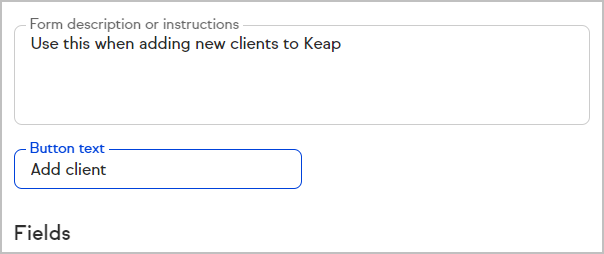
Add fields
Internal forms include first name, last name, email address, and phone number fields by default. You may add additional fields or even remove the default fields.
- Click Add fields at the bottom of the list of fields
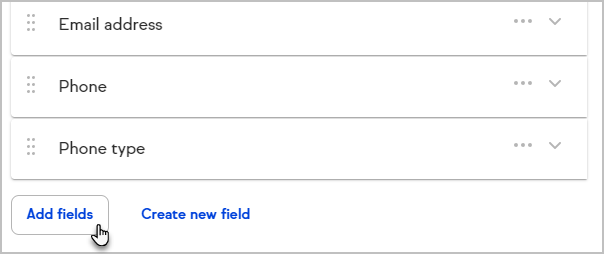
Select the desired field
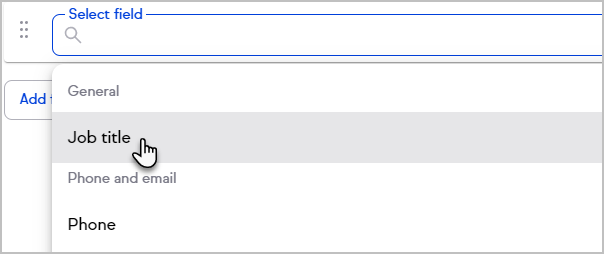
Repeat these steps until you have added all your desired fields
Additional content
Note that you can further customize your form by adding Additional content fields. Note that as this is an internal form, it supports text and hyperlinks. A public form supports both hyperlinks and merge fields. To hyperlink, just highlight the text, click the link button and add the URL. Please note that it is not possible to further style the text in the additional content section.


Create new custom fields
Save time and stay in the zone instead of navigating to other areas of Keap when you realize you need a new custom field to capture a piece of information. Click the Create new field button to quickly create a custom field and continue working on your form.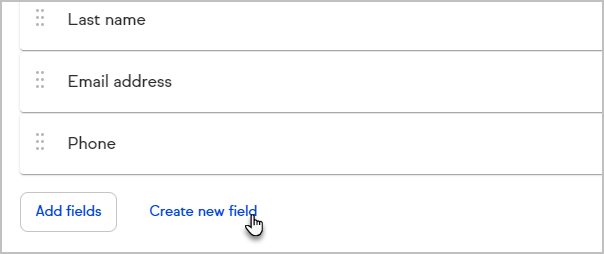
Delete fields
- Click the ... button to open the overflow menu
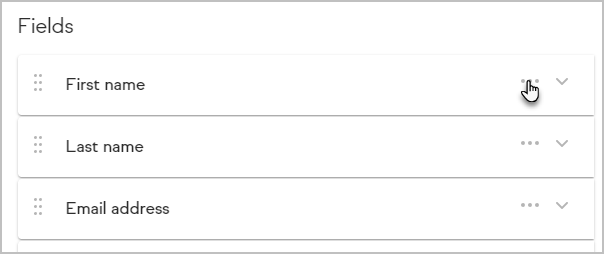
- Click Delete field
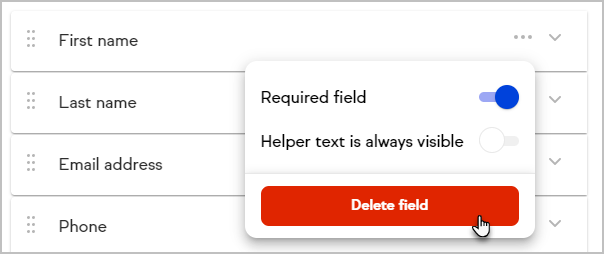
Helper text
Helper text will be stored in an icon next to a field or underneath fields in your internal form and can serve as a reminder for what type of information should be gathered.
- Click the arrow icon to the right of a field to add help text to it
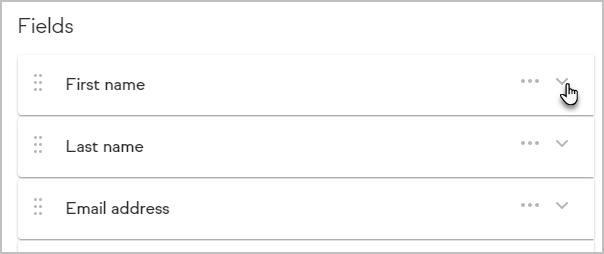
- Enter your helper text in the field
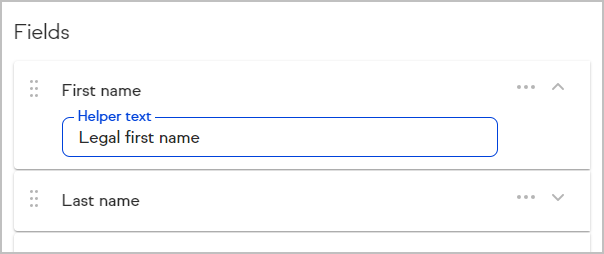
- This text will display when you hover your cursor over the information icon on your form
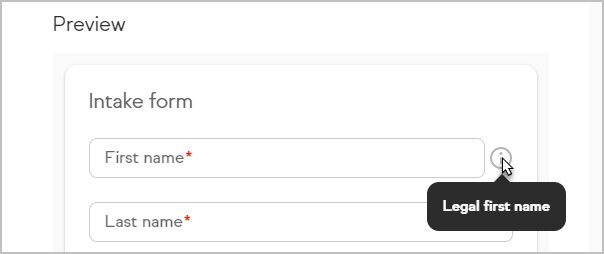
To always show your helper text beneath a field:
- Click the ... button to open the overflow menu
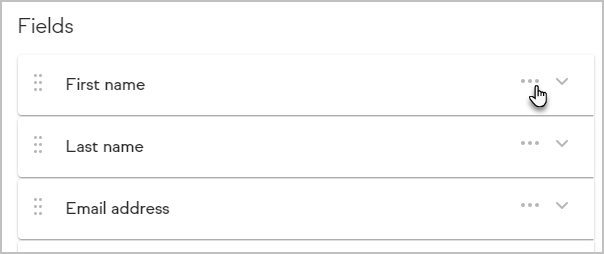
- Toggle the Helper text is always visible to the on position
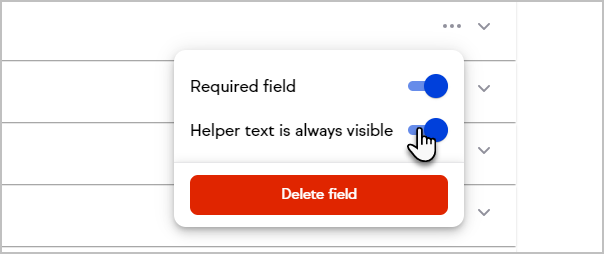 The helper text will always be provided beneath the field.
The helper text will always be provided beneath the field.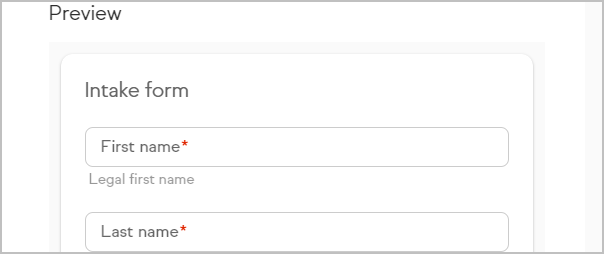
Internal fields
Internal forms can be used to add tags or notes to your contacts.
- Scroll to the Internal section of the add field menu
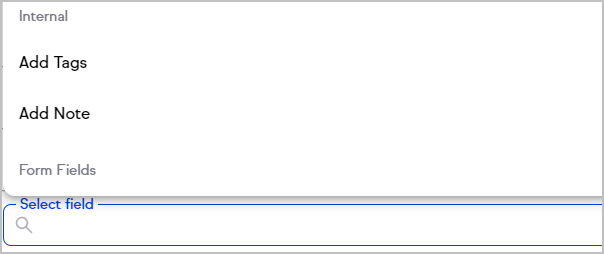
The Add Tags field will allow you to add tags or select an existing tags to apply to the contact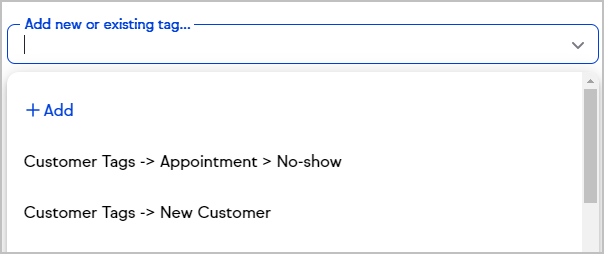
The Add Note field will include a text field on your internal form that will create a note on the Contact record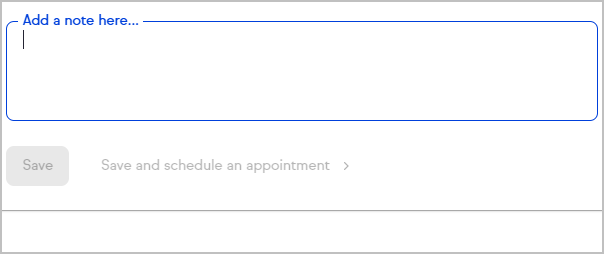
Hidden Fields
You have the option to set most fields to "hidden". You can also manually enter the information that will be set for the field. This can be useful when:
- Passing hidden data like an event date, or company name (data that will be consistent for each person that fills out the form and will later be used to segment those contacts) to the contact record when the form is submitted.
- When you want to help prevent the user from modifying the values set in the contact fields
In this example, I've hidden the "Company" field and entered the value, "Thryv" to be set as the value of the hidden custom field on the form. When this form is submitted, the contact's Company field will be updated to the new value.

Form fields
Form fields are only found on the internal form, and are not the custom fields listed on the contact record.
You can create unlimited form fields which can trigger automation in the advanced automation. Click here to see how!
- To add a form field to your internal form, scroll to the bottom of the add field menu to the Form Fields section
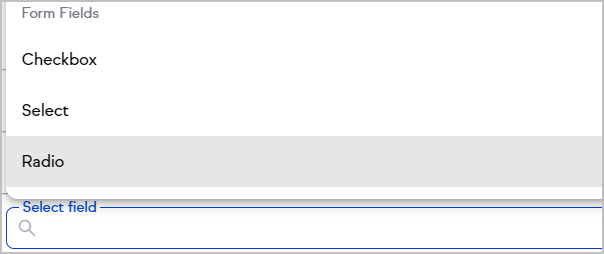
- Select the desired type of form field
- Enter each field option for the form field on a separate line
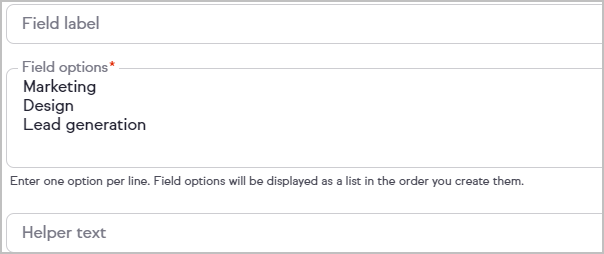
A checkbox form field allows for multiple selections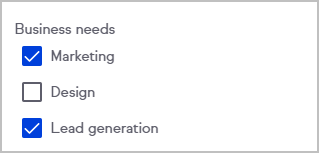
A select form field creates a drop-down menu and allows only one selection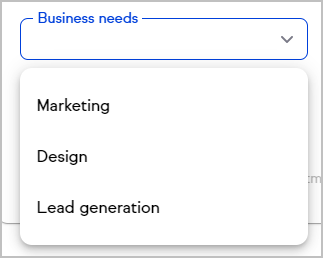
A radio form field allows only one selection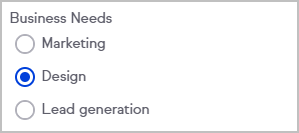
Automate your follow-up
- Click Next after creating your internal form
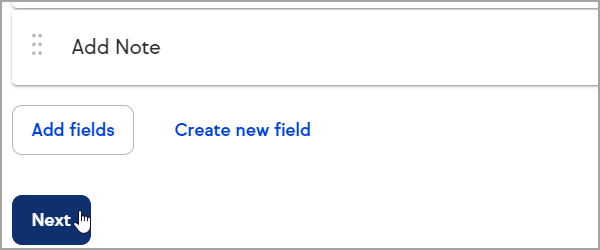
- Click New automation
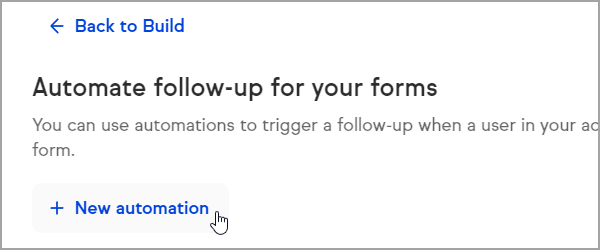
- The Easy Automation builder will slide in from the right with a pre-named automation and the When already set
- Click Then to create your easy automation
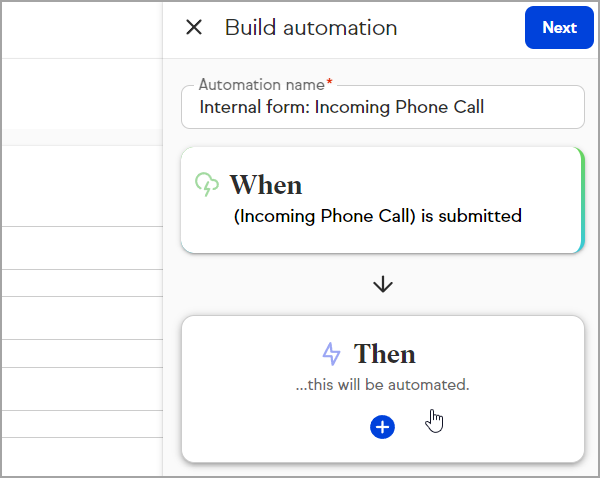
- Once your automation is set, click Preview
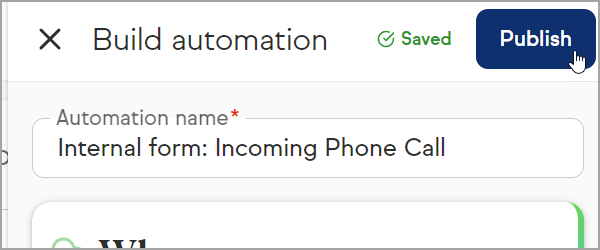
- Click Close
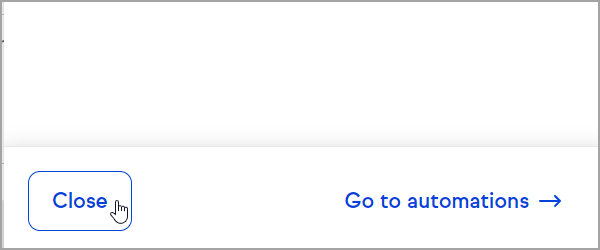
Publish your form
Your form will save your progress as you're working. Once your form is complete, you'll need to publish it.
- Click Save
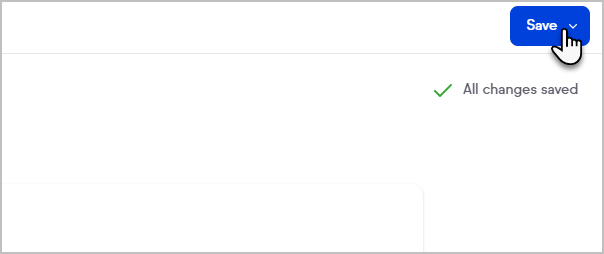
- Click Save and publish
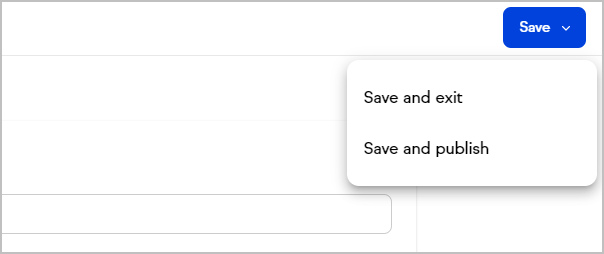
You may also click Save and exit if you want to stop working on your form without publishing it.
Add a new contact with your internal form
You can use your form from anywhere in your app or within your Contacts page.
- To use your internal form from any page in Keap, click the New button
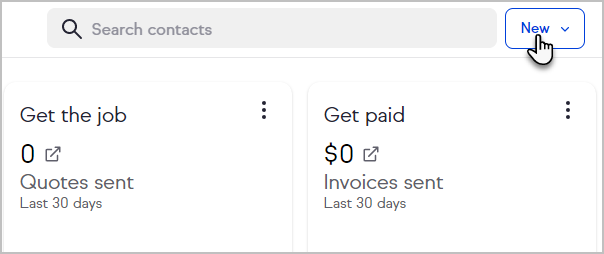
- Click Contact
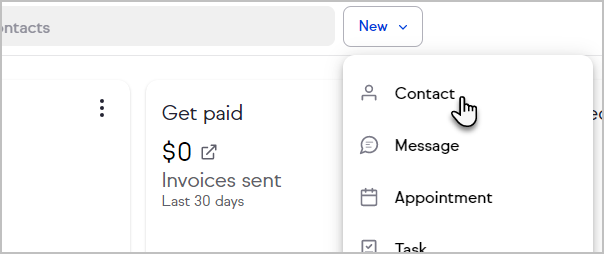
- Click Add a contact
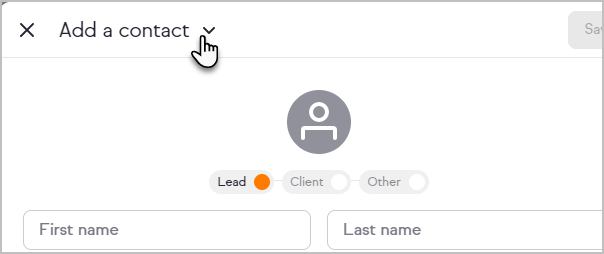
- Select the internal form to use
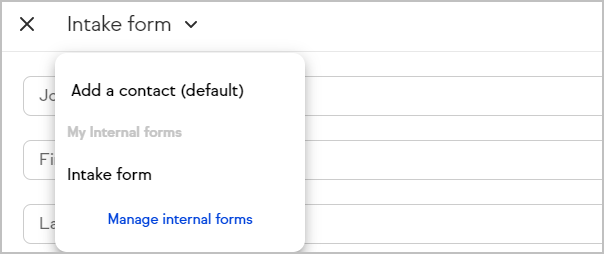
- Complete and submit the form
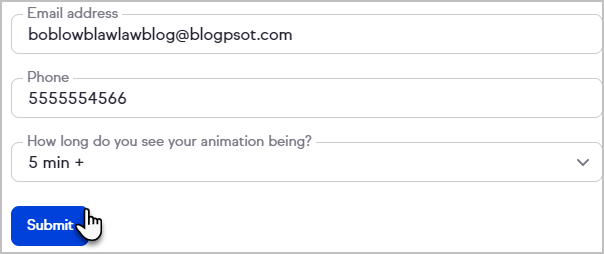
You can also access your internal form when viewing your contact lists.
- Navigate to Contacts > People
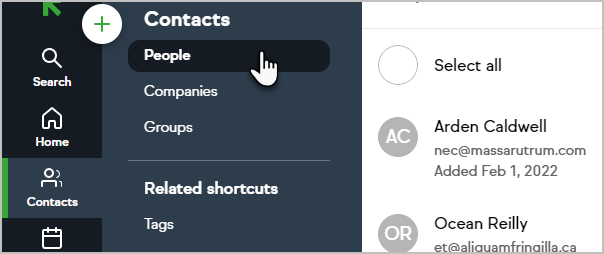
- Click the + button at the top of your contacts list
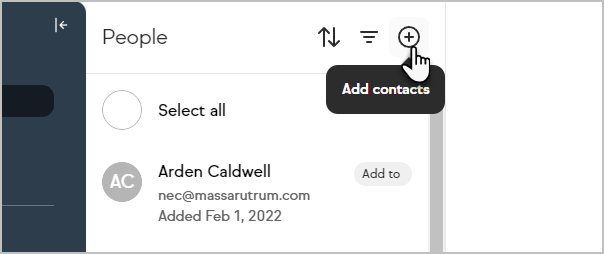
- Select the desired form
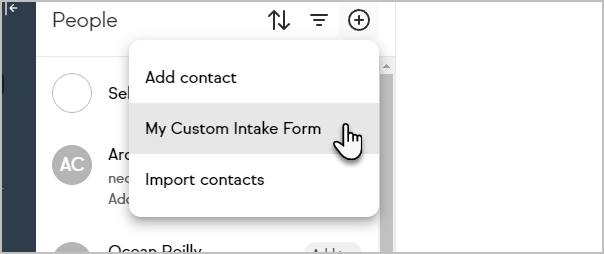
- Complete the form and click Save
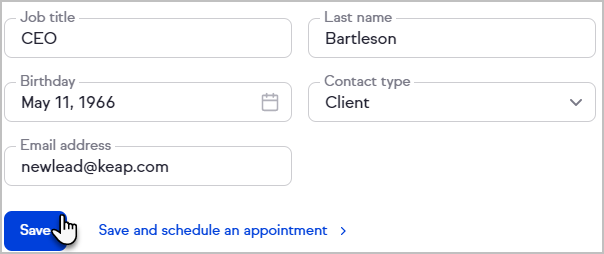
Update an existing contact with an internal form
- Navigate to a contact record
- Click the More button
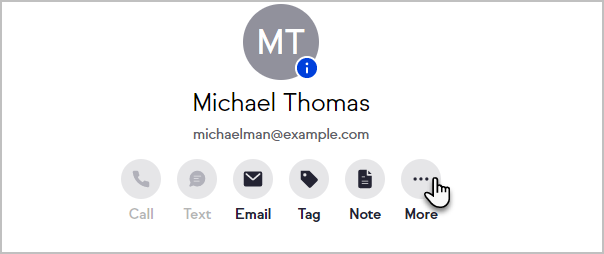
- Select Forms
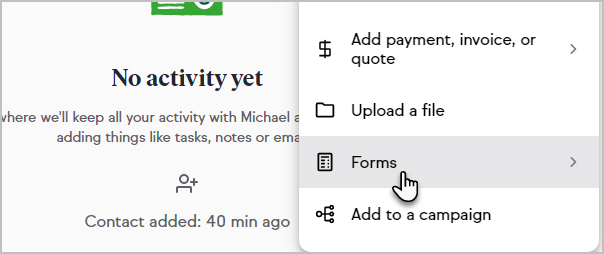
- Select the form to use
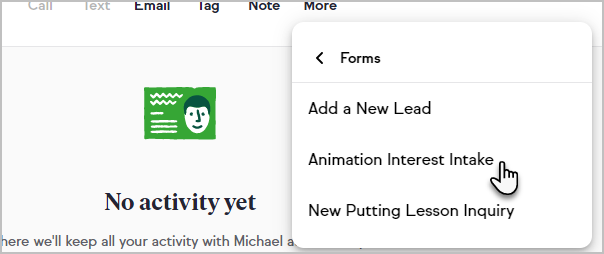
- Complete the form
- Click Update contact
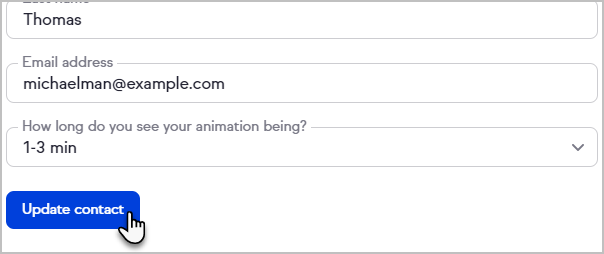
FAQs
How can I add a contact using the new internal forms in Ultimate?
- In Ultimate, click on the + button and click on Contact

- When inside the new contact record, click on Add a contact

- You should see all your internal forms listed under My Internal forms
Can I update a contact in Ultimate using the new internal forms?
No, the Classic contact record only allows to create a contact using internal forms, not update it. This functionality is available in the new contact record (Pro/Max) editions.
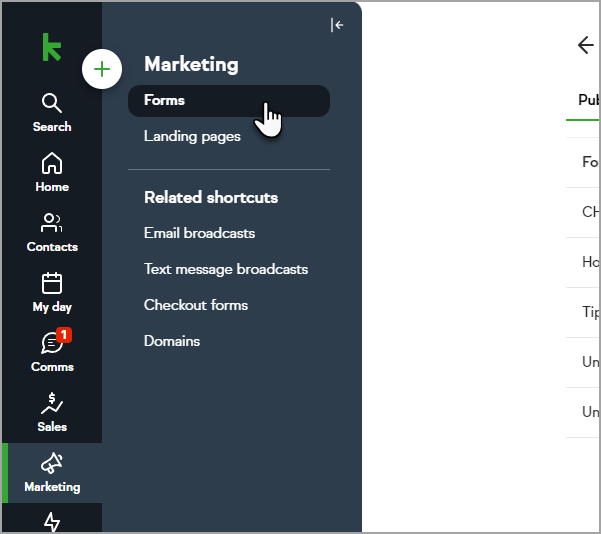
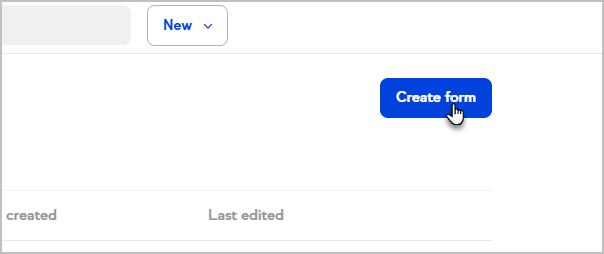
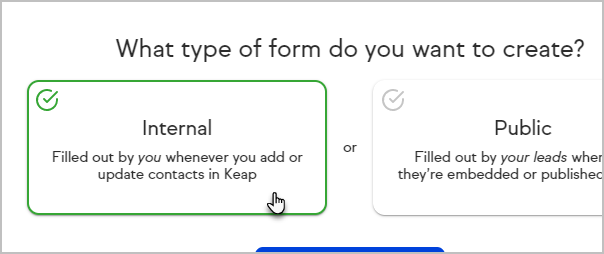
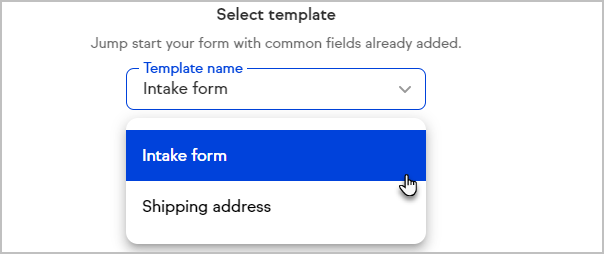
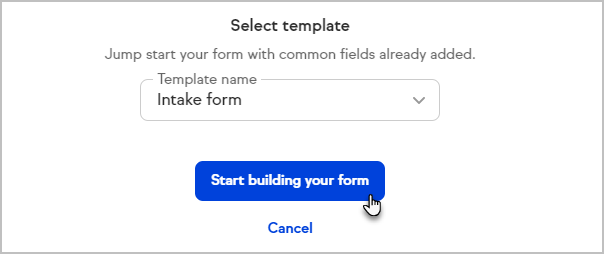
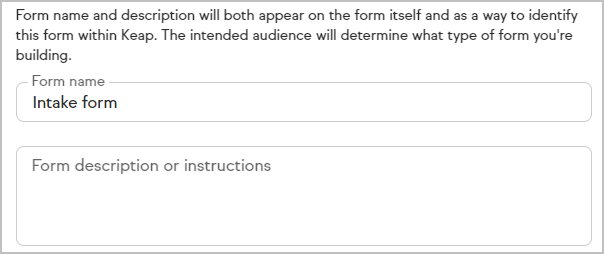
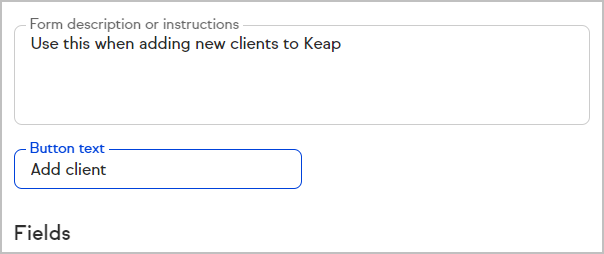
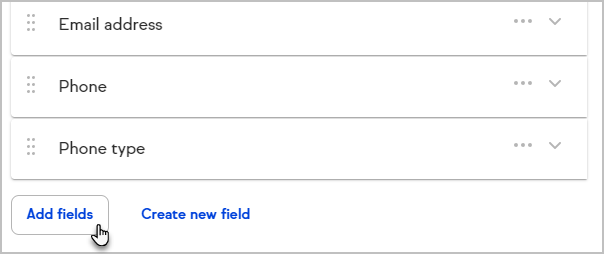
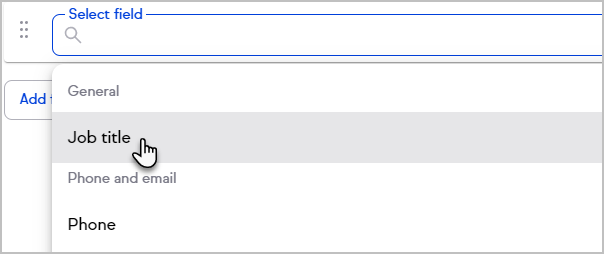
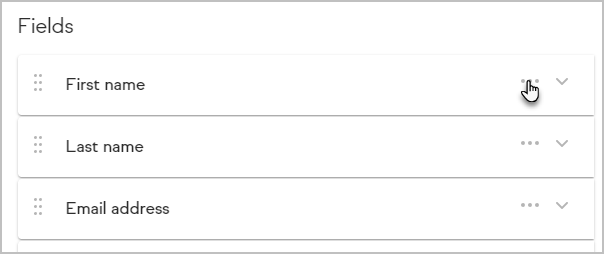
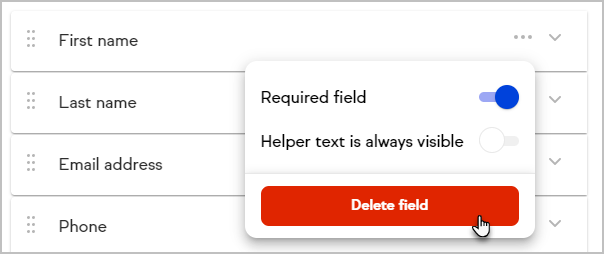
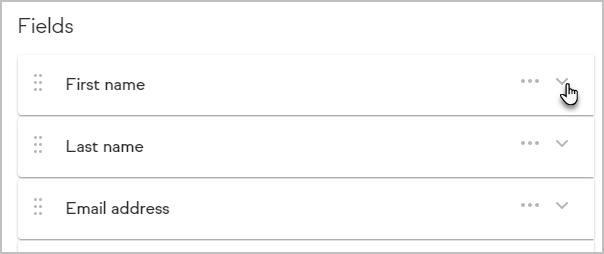
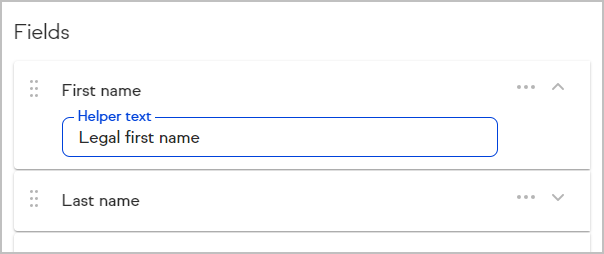
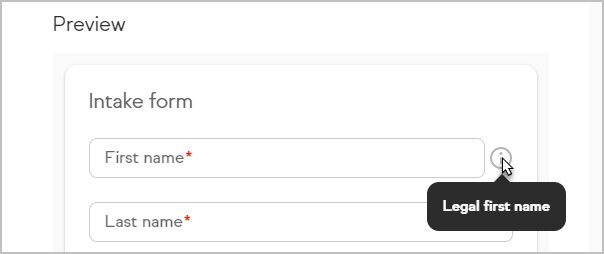
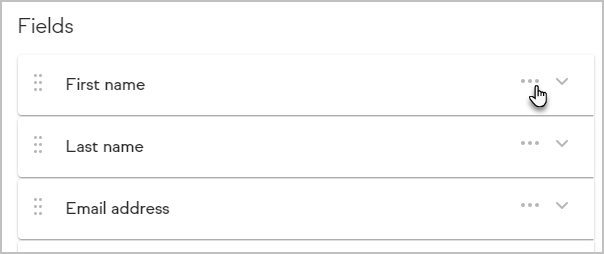
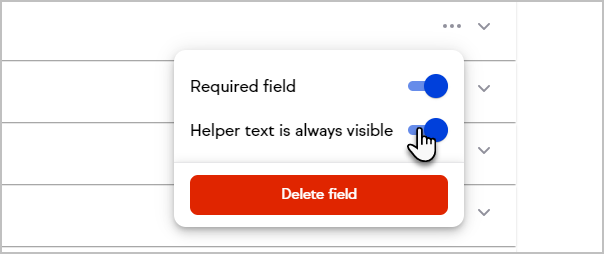 The helper text will always be provided beneath the field.
The helper text will always be provided beneath the field.