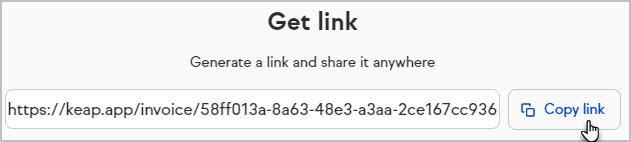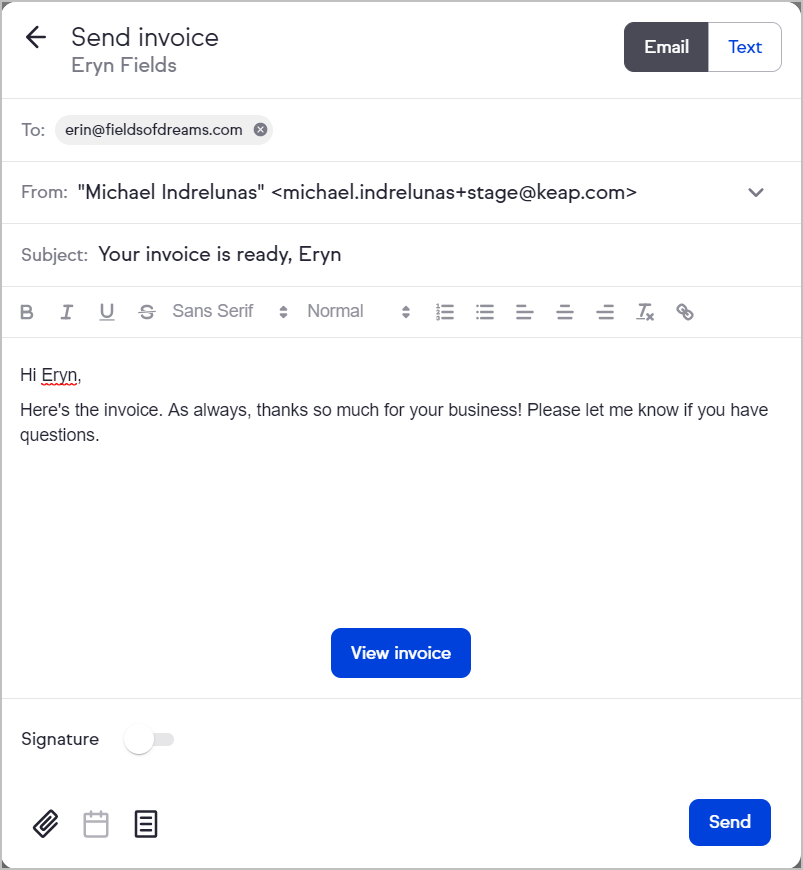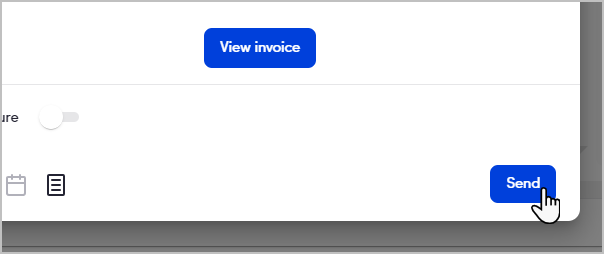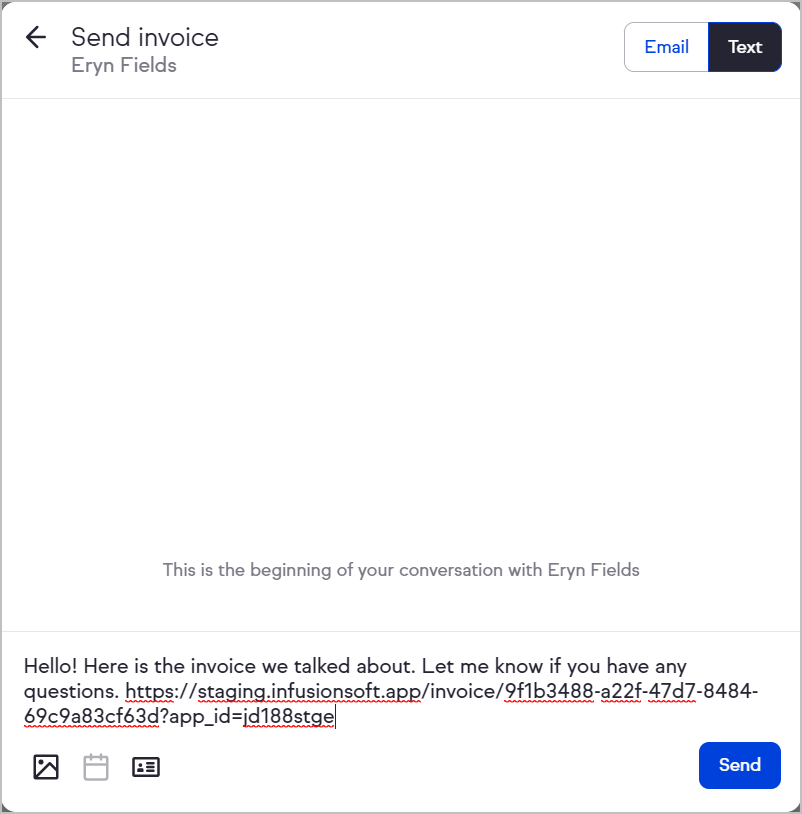Send professional invoices and track their status in one central location. Automatically send a follow up email once the customer pays an invoice. You can also send an invoice directly from a Contact Record.
Create an invoice
As you create and edit your invoice, your changes will automatically be saved.
-
Navigate to Sales > Invoices in the left-hand nav
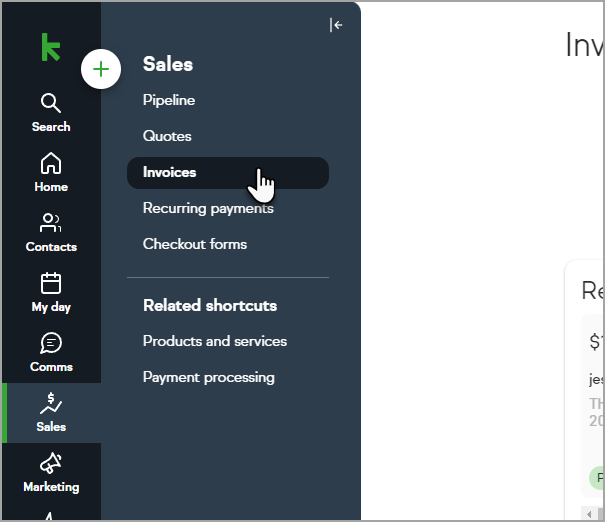
-
Click Add > Invoice
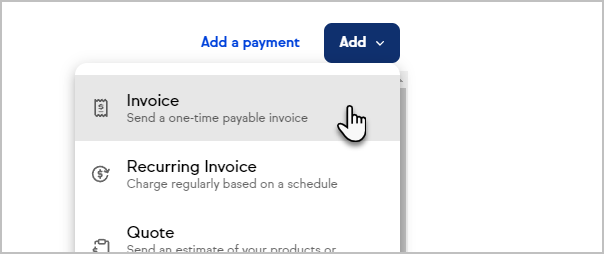
-
Select a contact
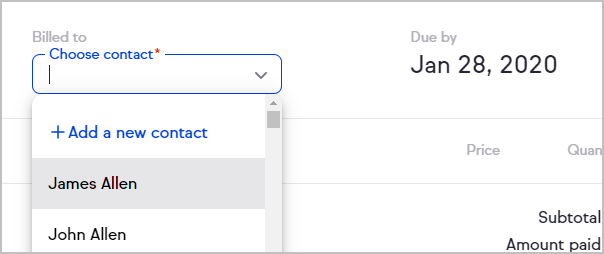
-
Change the Due by date by clicking the date and selecting your desired date
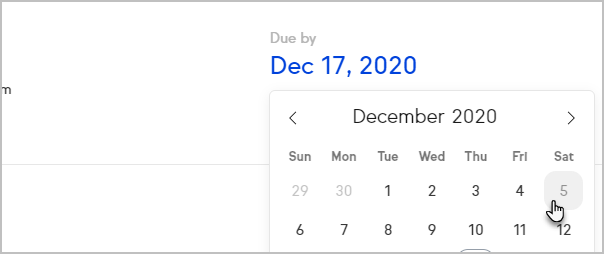
-
Click Add a line item
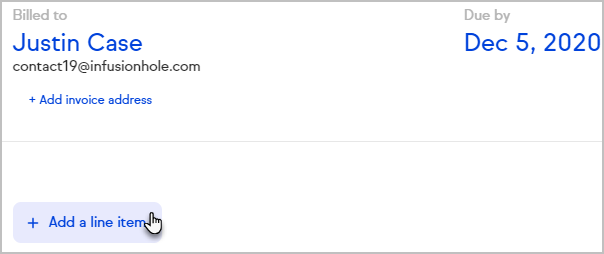
-
Select a product or service or create a new one
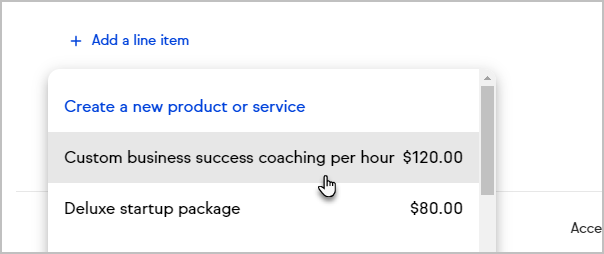
-
Edit the price or quantity of the item, if desired
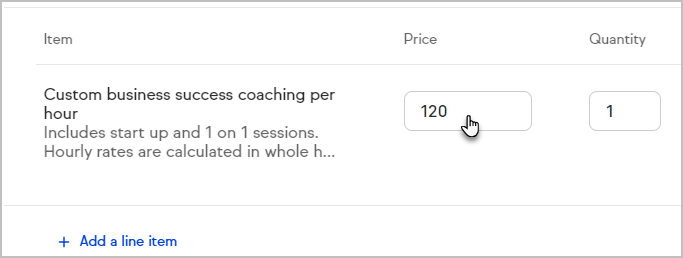 Note: Pro and Max customers can add recurring charges to an invoice
Note: Pro and Max customers can add recurring charges to an invoice
Add a discount or request a deposit
- Select Add a discount or Request deposit
|
Discount
|
Deposit
|
|
|
|
- Add the discount or deposit amount either a percentage or dollar amount
|
Discount
|
Deposit
|
|
|
|
If necessary, click the trash can to remove the discount or deposit amount
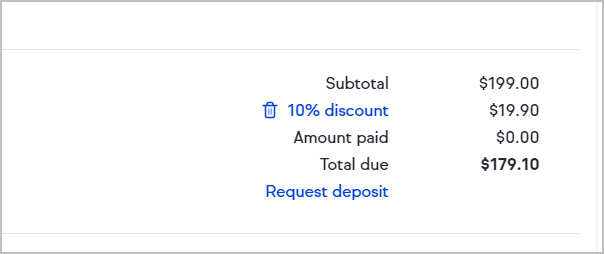
Add sales tax
- After adding a product to an invoice, click + Add sales tax
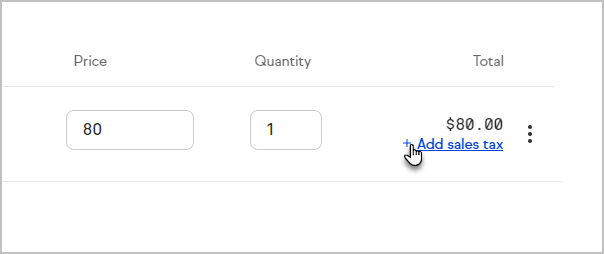
- Select the appropriate sales tax or create a new sales tax
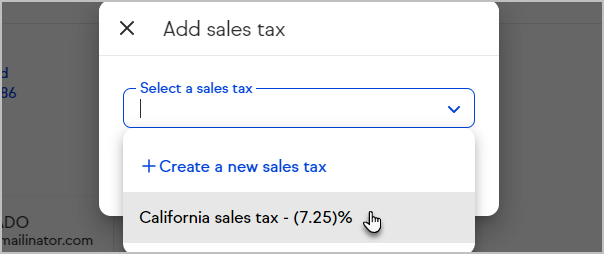
- Click Save
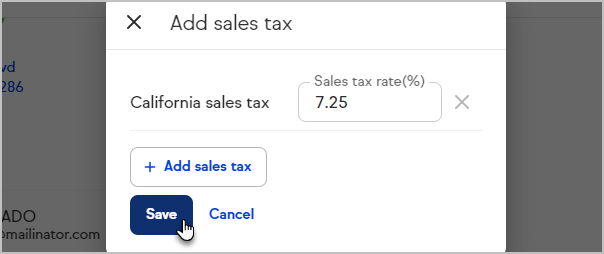
- The tax rate will be applied to the specific line item
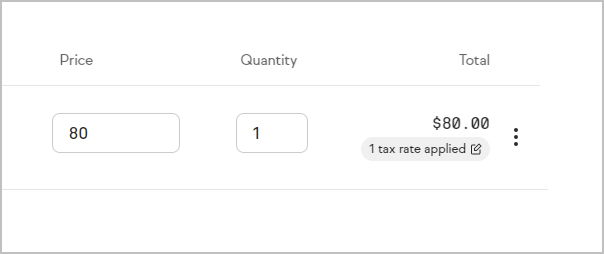
- Any taxes included on the invoice will be displayed in the summary at the bottom of the invoice
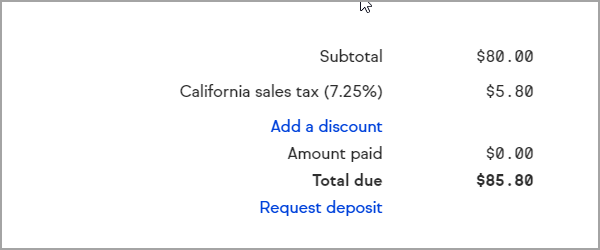
Accept online payments (credit card and PayPal)
- Click the Accept credit cards or Accept PayPal toggle to enable or disable each payment method

- If both options are enabled, your customer will be able to choose which payment method to use
Credit Card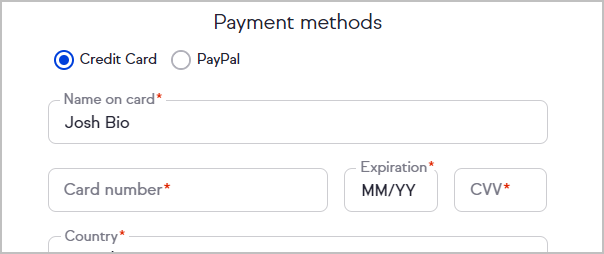
PayPal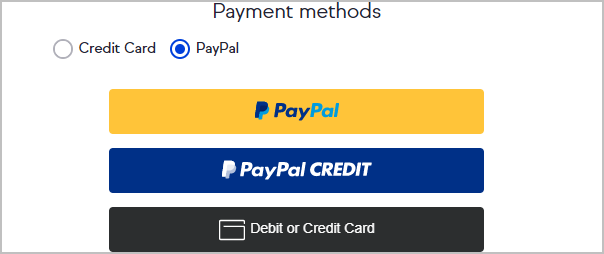
- If neither credit card or PayPal are enabled, your customer will have an option to print an invoice
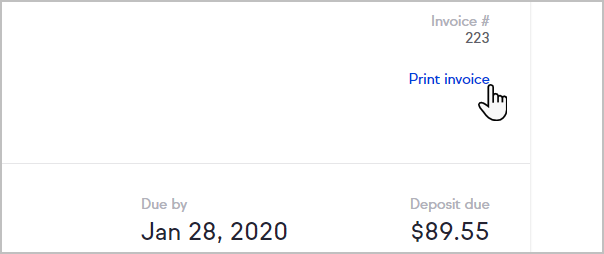
Add notes and terms
You can enter notes and terms at the bottom of your invoice.
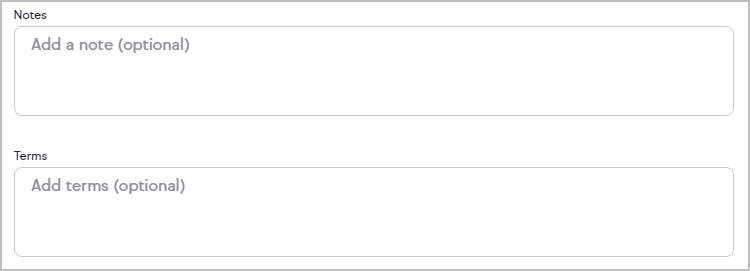
Attach files
Any attached files will be included in the email to your client and saved to the contact record for future reference.
- Click Attach a file

- Drag and drop the file into Keap or click to browse your computer
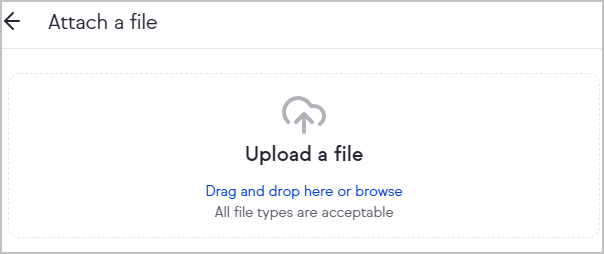
- The attached files will be listed at the bottom of the builder

Review and send your invoice
- Click Next when you're finished creating the invoice
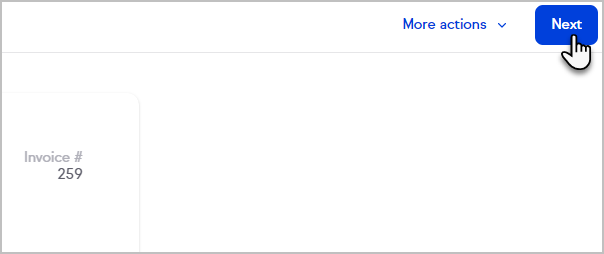
- Click See invoice preview to see what your customer will see when they open the invoice
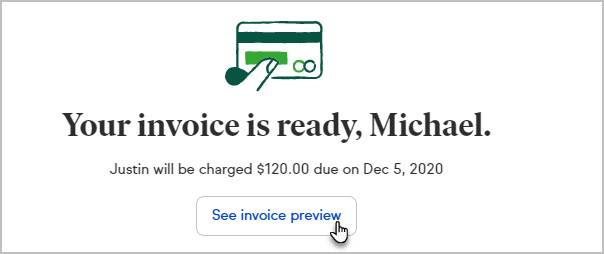
- Choose to send your invoice by email or text (Keap Business Line required)
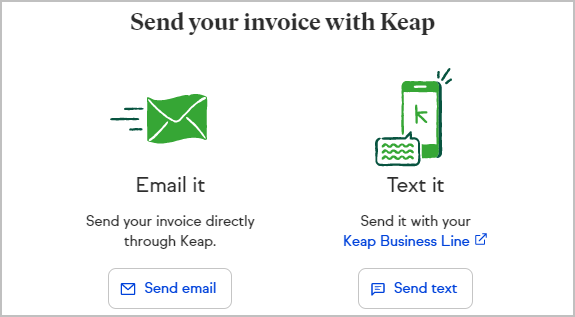 or copy a link to share directly with your customer
or copy a link to share directly with your customer
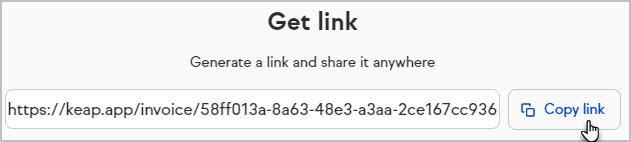
Send invoice via email or text
- Customize your email or use an email template
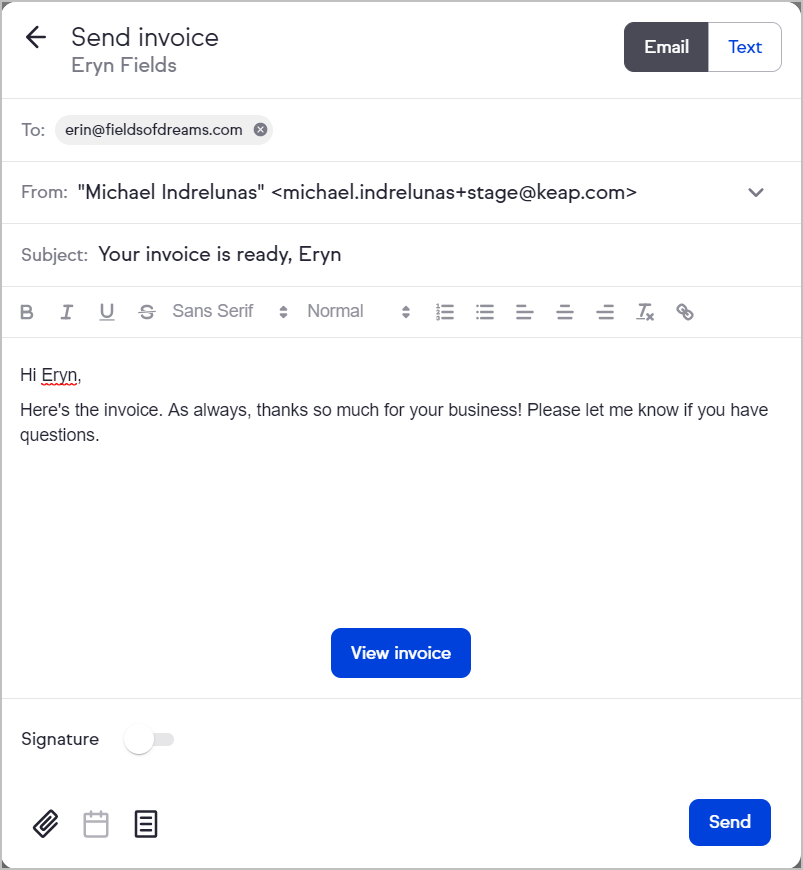
Note! Contact merge fields are not currently supported within the email or text message, when sending the invoice.
- Click Send
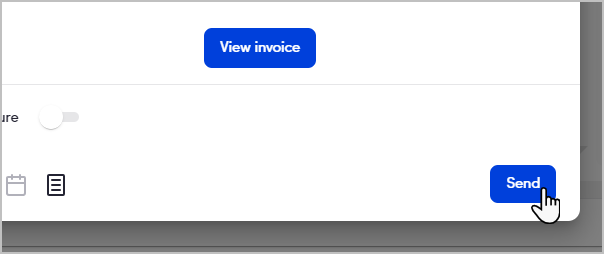
- Or click the "Text" toggle to send the quote as an SMS
Note: Sending a quote via SMS requires Keap Business Line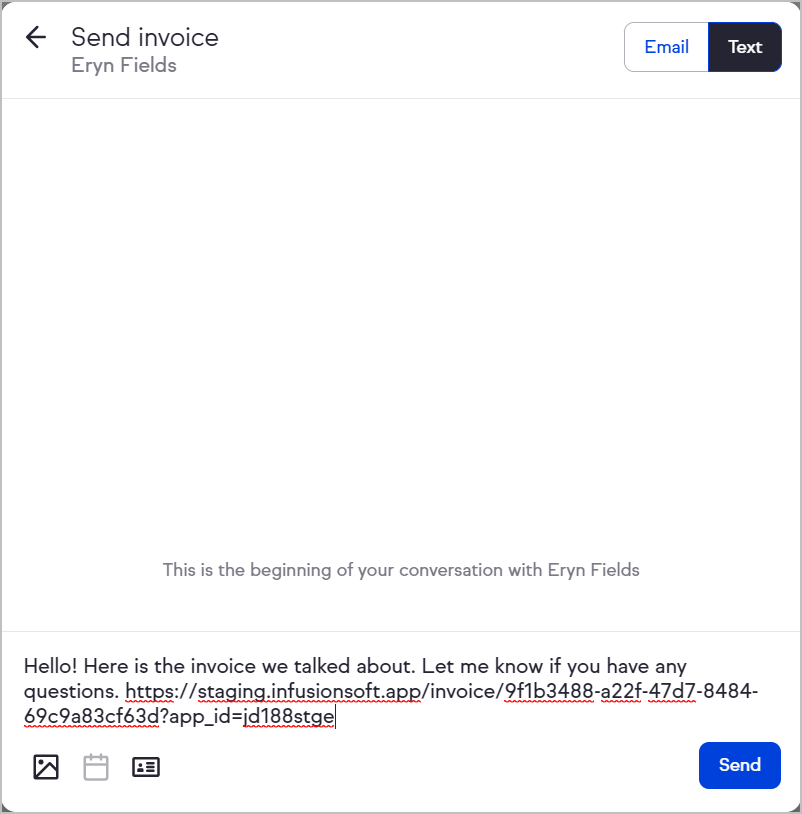
- Customize the pre-written message as needed and click "Send"
More actions
The Invoice "More Actions" drop down includes:
- Preview invoice - See what your customer will see when they open your invoice
- Copy invoice link - Get a direct link to your invoice that can be shared with customers
- Add a payment - Manually take a payment for an invoice
- Print invoice - Print a copy of the invoice or save it as a PDF
- Delete - Delete an invoice in Draft or Sent status

View and search recent invoices
You can view your recent invoices and search all invoices from the Money page's Invoices tab. Your most recent invoices are listed first.
You can search by the invoice's number, status, due date, date created, amount or the contact's name.
FAQ
Can I schedule invoices to be sent at a future date?
You cannot schedule the invoice email to send at a later date.
Can I schedule recurring invoices?
No, but you can create a Recurring Payment for transactions that should occur on a regular schedule.
Can I edit an invoice after I’ve sent it?
Yes, you can edit an invoice after it’s been sent. After making edits, you must to re-send the invoice for your client to get the most up-to-date copy.
How are discounts calculated when there's multiple products?
When there are multiple products, discounts are calculated with a weighted distribution based on each products price relative to the total. This ensures each item receives a fair share of the discount, and any taxes are calculated on the adjusted (discounted) prices.
Can tax be applied to an invoice?
Yes, you can add line items for sales tax as needed. See our Add sales tax article for more information.
How are sales taxes calculated?
Sales taxes are calculated based on the net total of the invoice. If a discount is applied, the sales taxes are calculated using the discounted total.
Will invoices trigger automation?
You can use the purchase goal with invoices so that a successful credit card payment results in that goal being triggered.
Are there any fees associated with Keap Invoices?
Payments processed via invoices are subject to the merchant transaction fee associated with the payment processor.
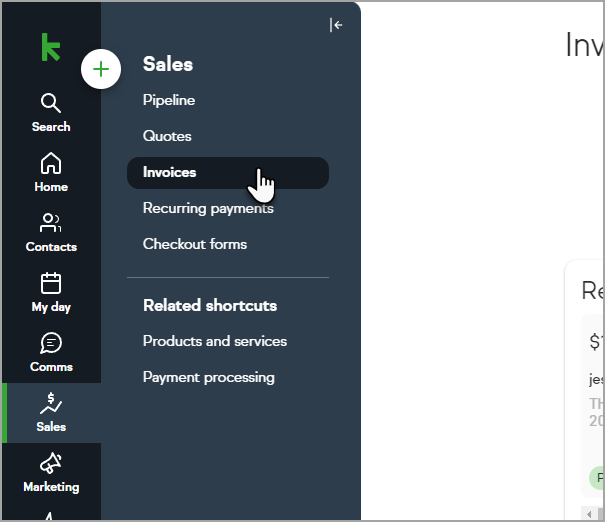
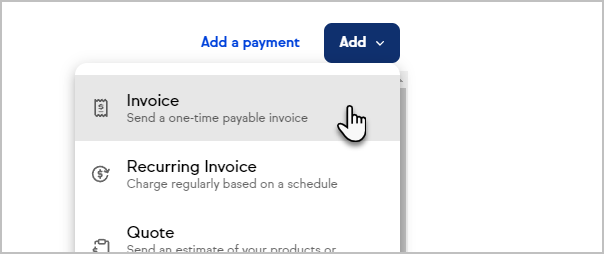
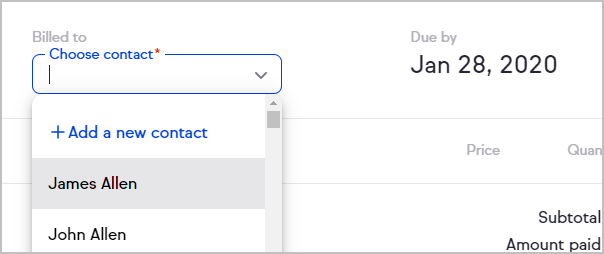
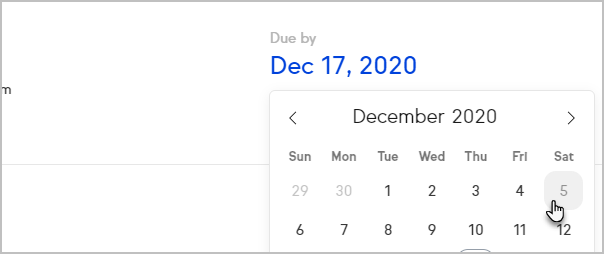
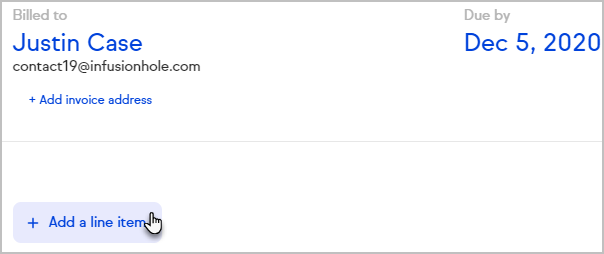
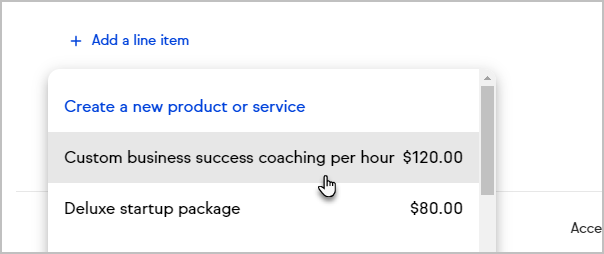
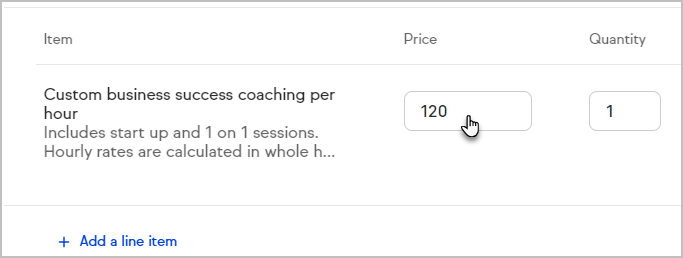 Note: Pro and Max customers can
Note: Pro and Max customers can 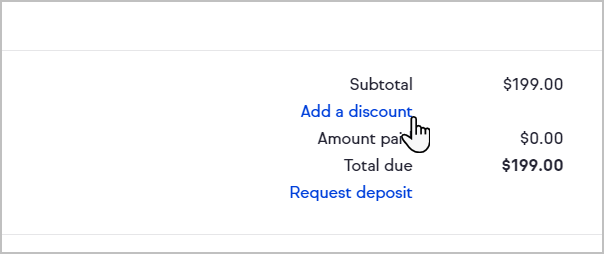
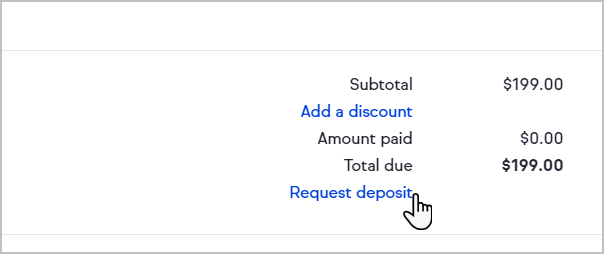
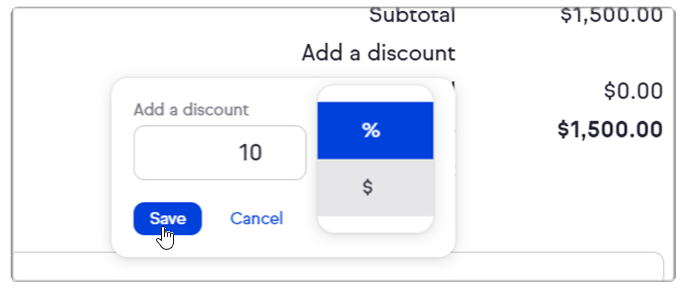
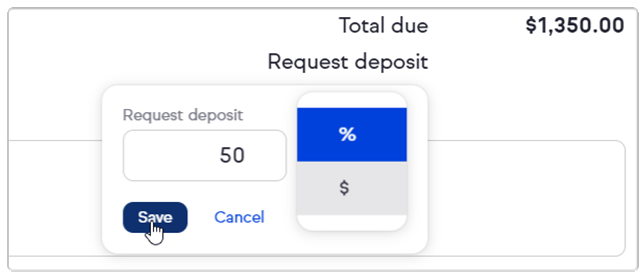
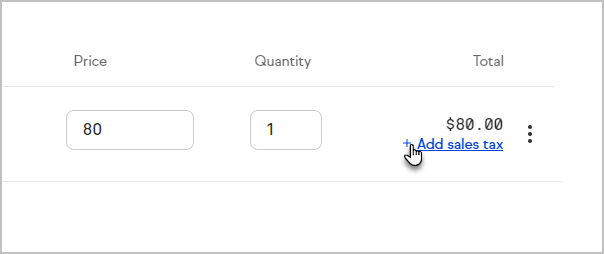
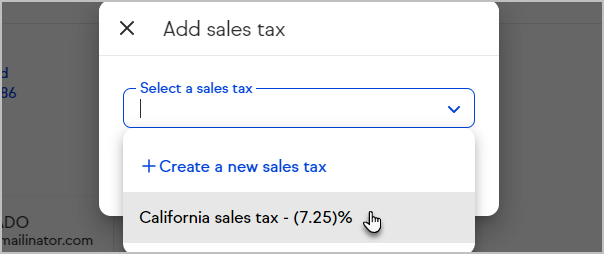
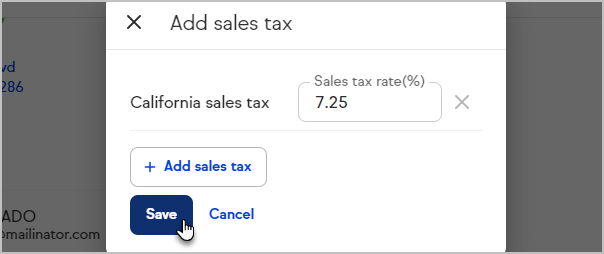
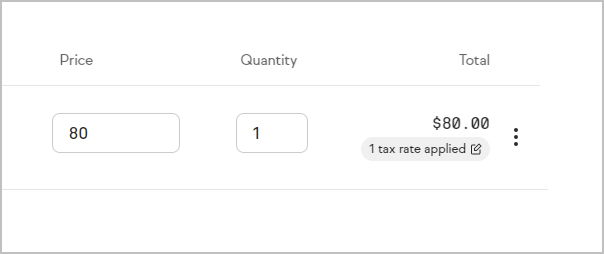
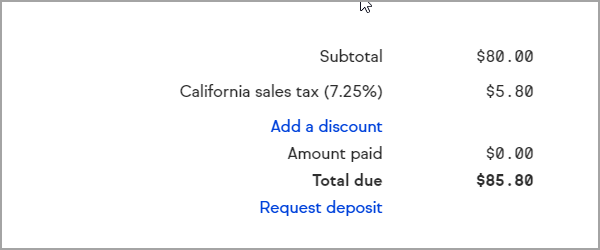

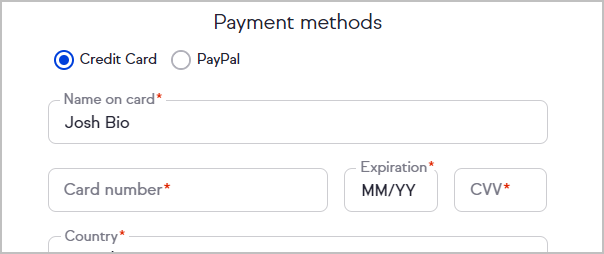
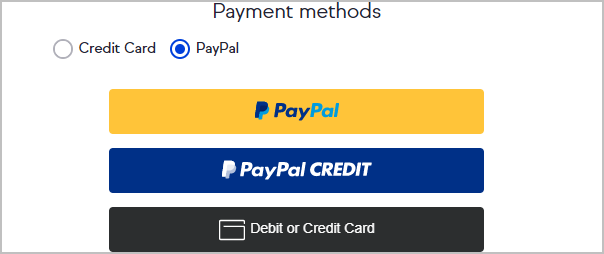
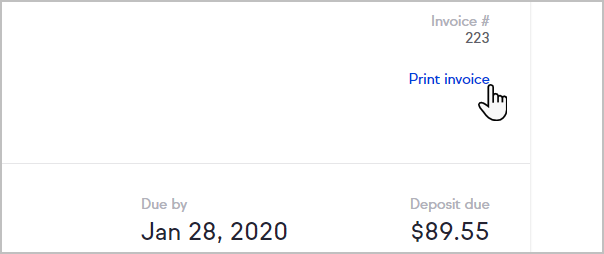

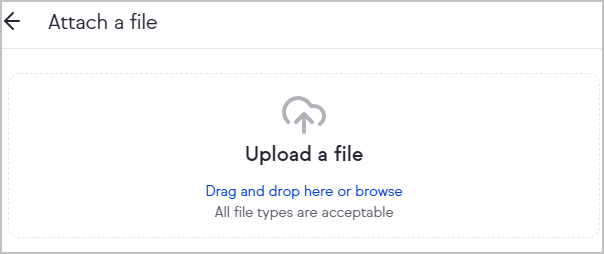

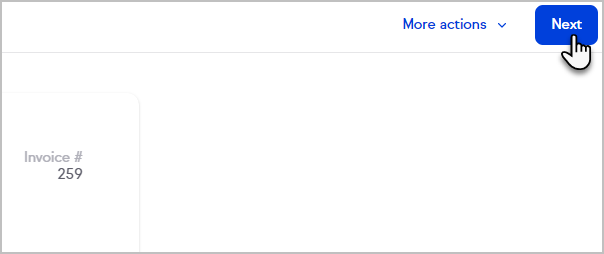
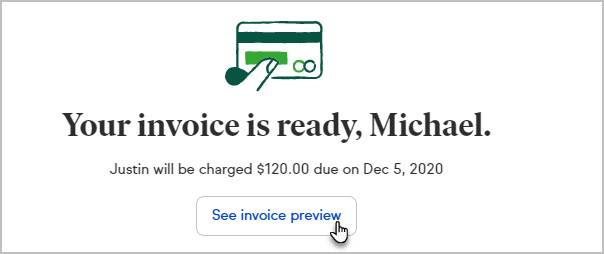
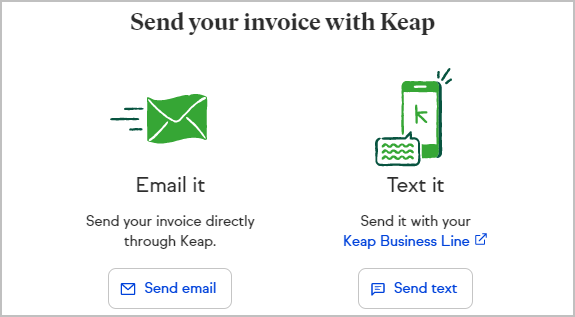 or copy a link to share directly with your customer
or copy a link to share directly with your customer