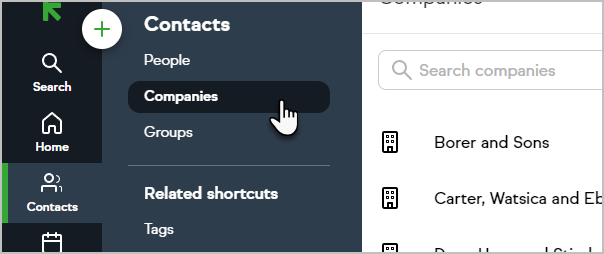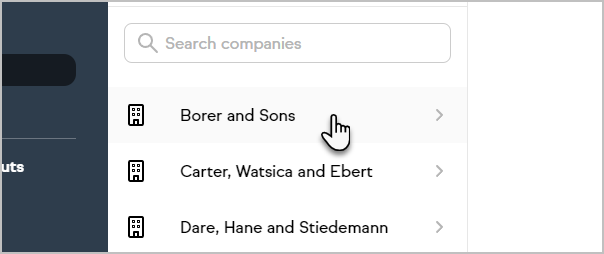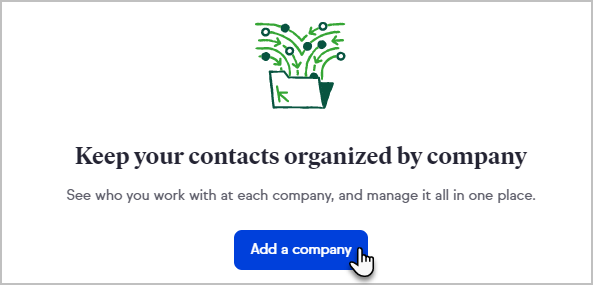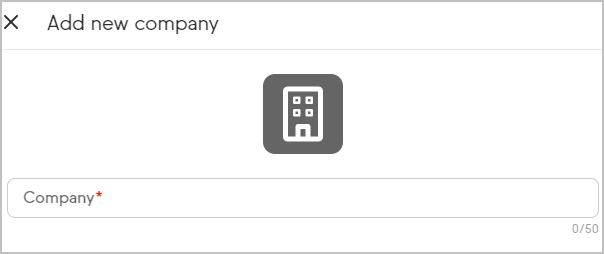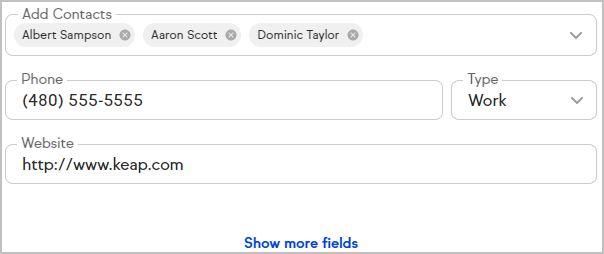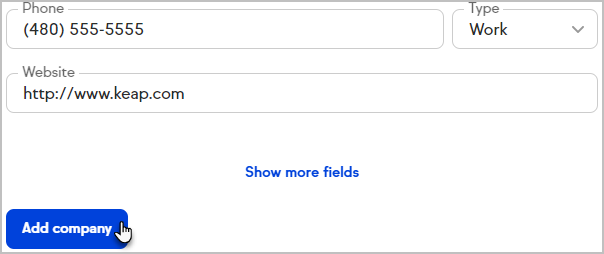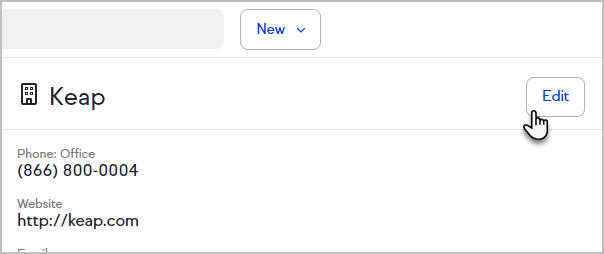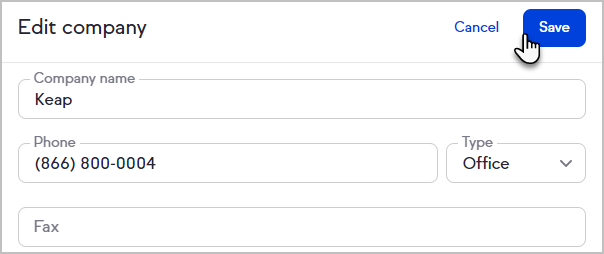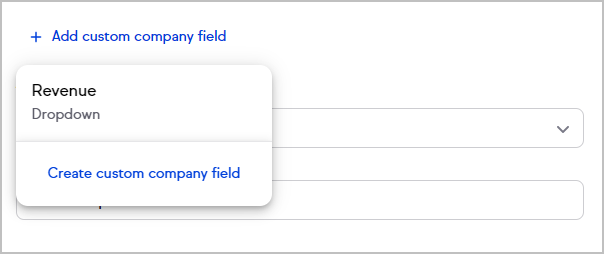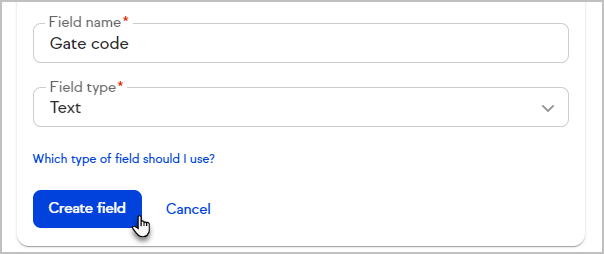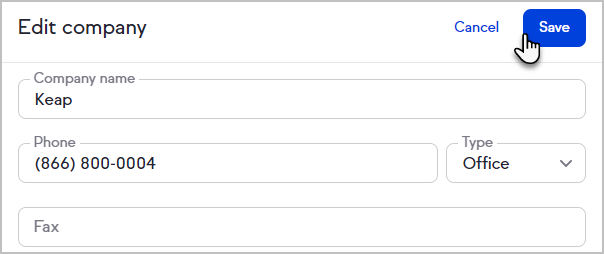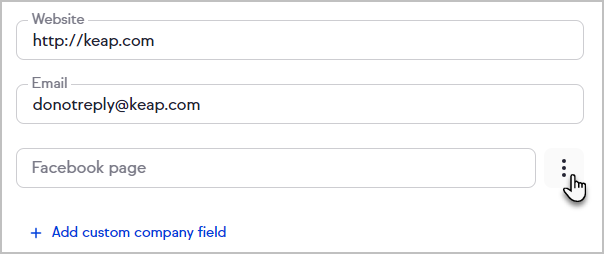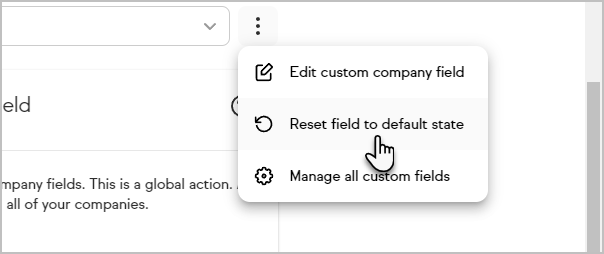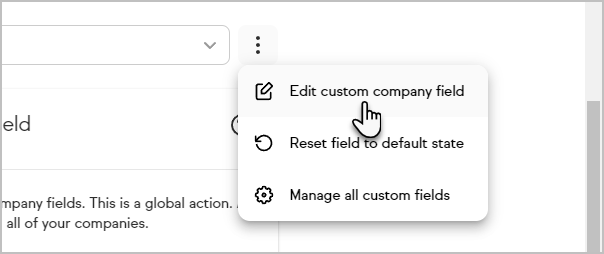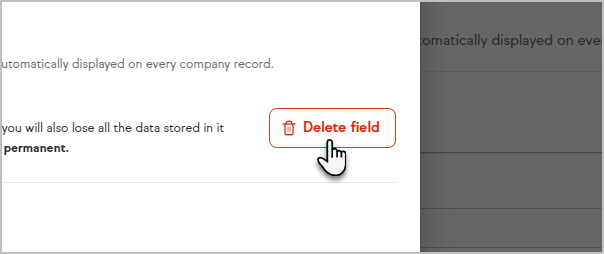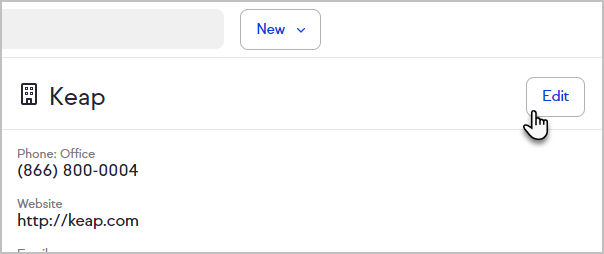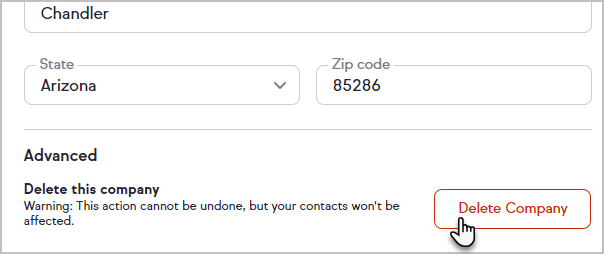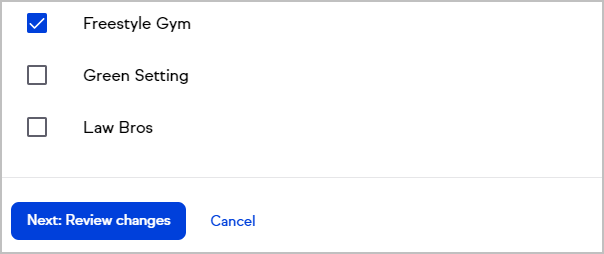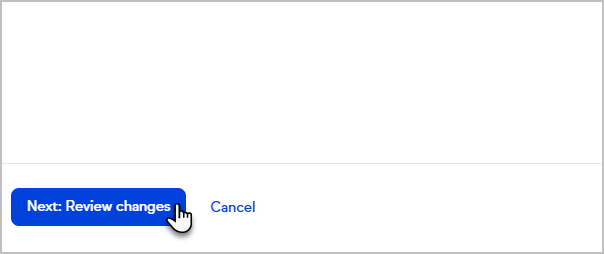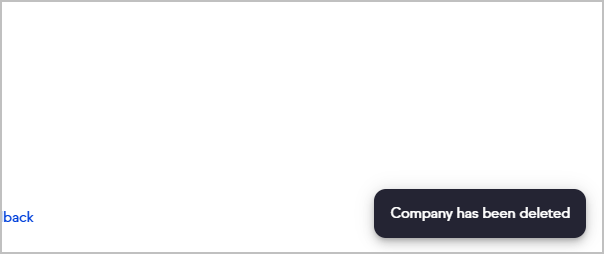Organize your relationships and keep important details about your companies front and center on the new Company record. You can use our default fields (phone, email, etc.) or add up to 100 of your own custom company fields for information that’s unique to your business.
Pro-Tip!
Sometimes a better workflow for working on multiple companies or contacts is to open them in individual browser tabs. To do this, just right click on a company record and choose "Open link in new tab".
Access a company record
- Navigate to your Contacts > Companies
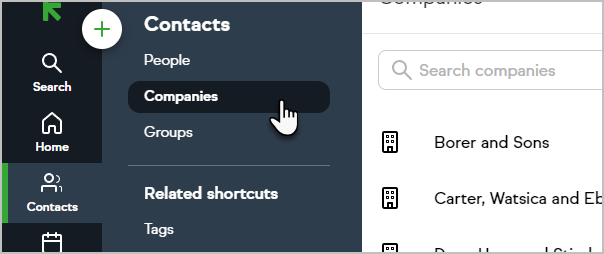
- Select one of your companies from the list
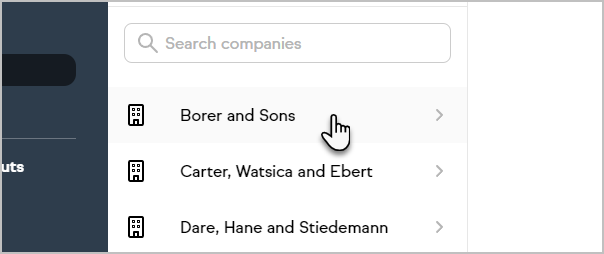
Add a company
Companies can also be created via the Company field in a contact record's details and will automatically be created during contact imports.
- Access your Companies list
- Click Add a company or the + button at the top of your Companies list
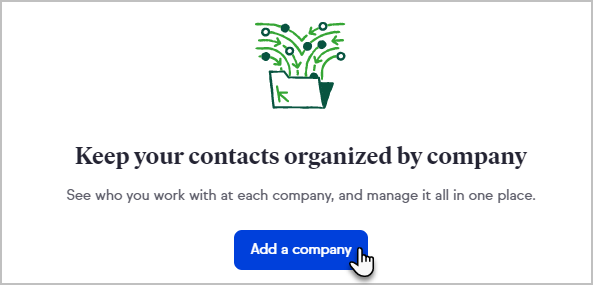
- Enter the company name
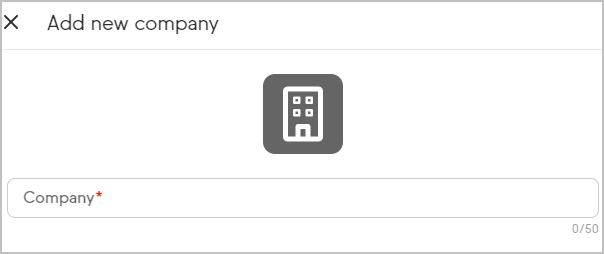
- Add contacts and details to the company
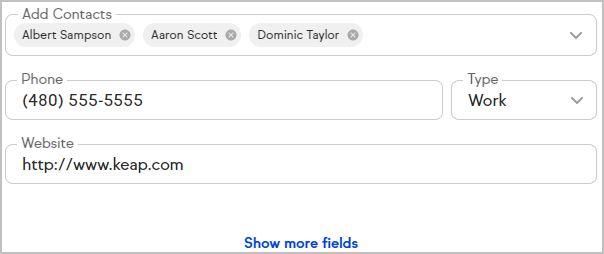
- Click Add company
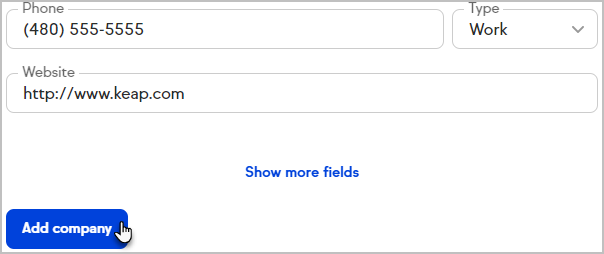
Edit a company record
- After accessing a company record, click Edit
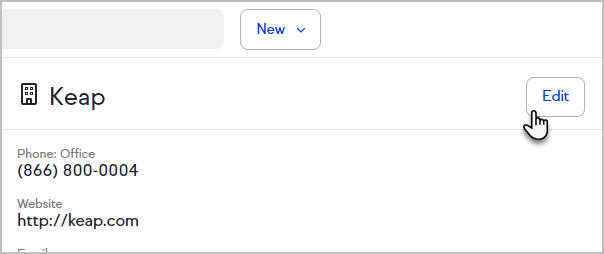
- Modify the company information and click Save when finished
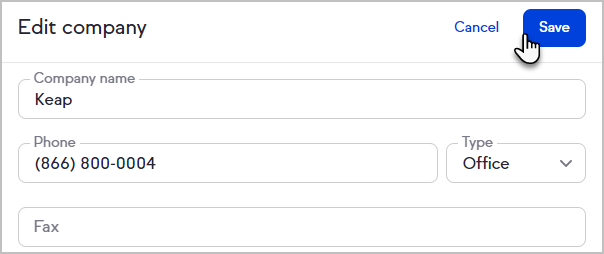
Standard company fields
In addition to the ability to create custom company fields, Keap includes the following standard fields for company records:
- About
- Phone and phone type
- Fax
- Website
- Address
Custom company fields
You can create up to 100 custom fields for your company records. These custom company fields are independent of your custom contact fields and cannot be referenced with merge fields. Once a custom company field is created, you cannot change it's type. Learn more about custom field types.
You can create, edit, and delete all your contact and company custom fields in the custom fields management settings.
To create a new custom company field or add an existing one to a company record:
- After accessing a company record, click Edit
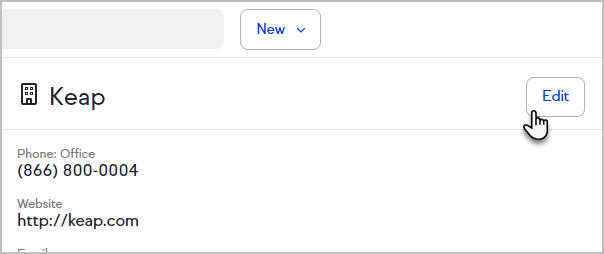
- Click Add custom company field
- Select an existing custom company field or click Create custom company field
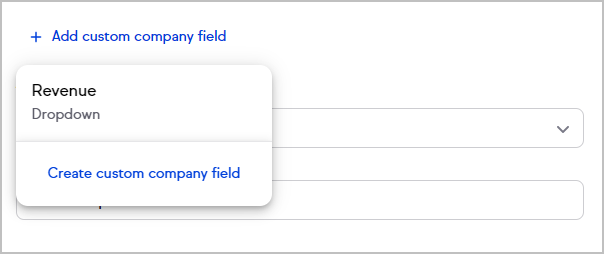
- To create a field, enter a name, select a type, configure the field as needed, and click Create field
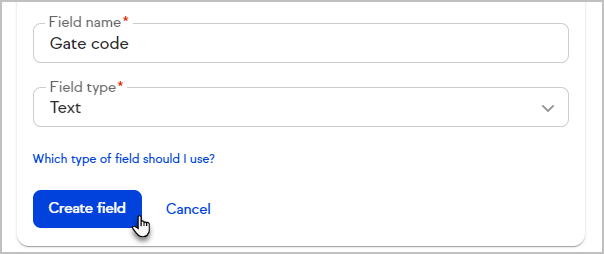
- Enter the relevant information into the field
- Click Save
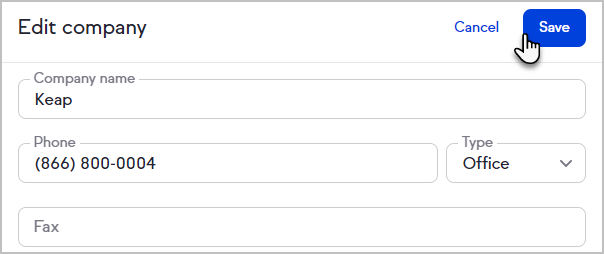
Remove a custom company field from a single company record
Removing a custom company field will only impact the current company record. It will not remove the field from any other company records that contain the field.
- After accessing a company record, click Edit
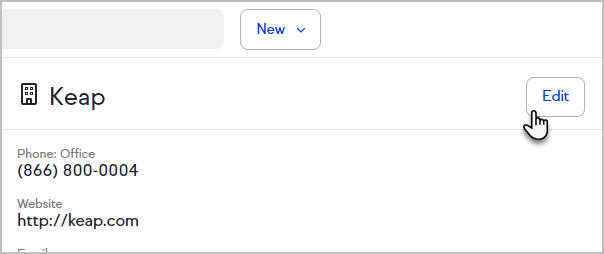
- Click the menu button next to the custom company field you want to remove
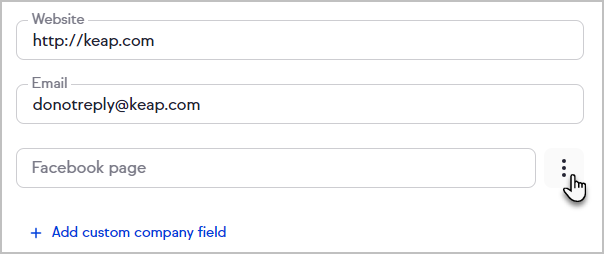
- Click Reset field to default state
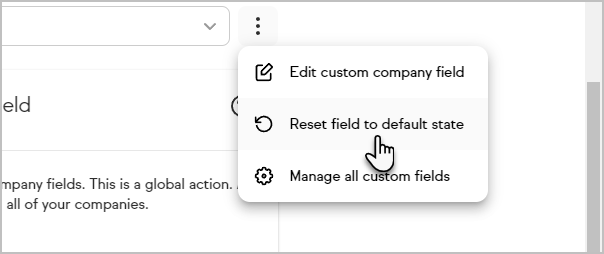
- Click Save
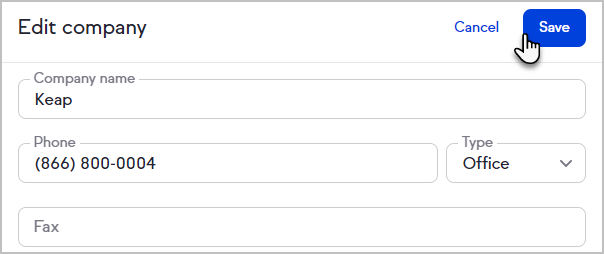
Edit custom company fields
Editing a custom company field will edit it for all company records that contain the field.
- After accessing a company record, click Edit
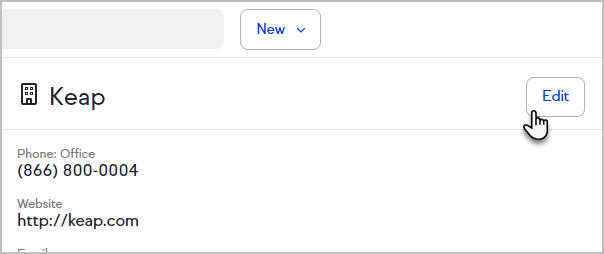
- Click the menu button next to the custom company field you want to edit
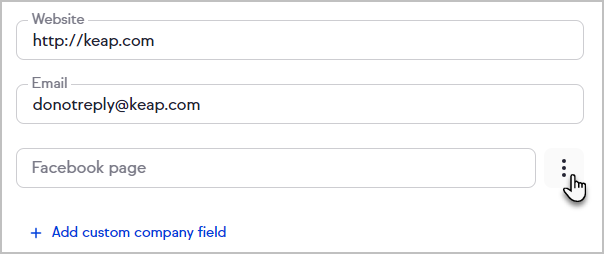
- Click Edit custom company field
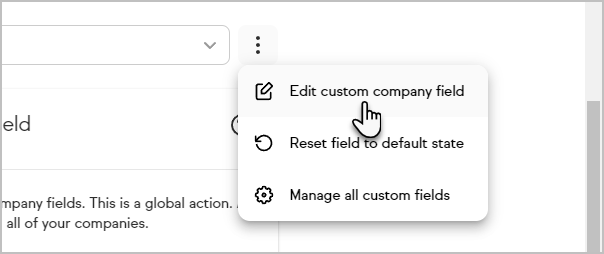
- Edit the field
- Click Save field
Delete custom company fields
Deleting a custom company field will delete it and all associated data from any company record that uses the field.
- After accessing a company record, click Edit
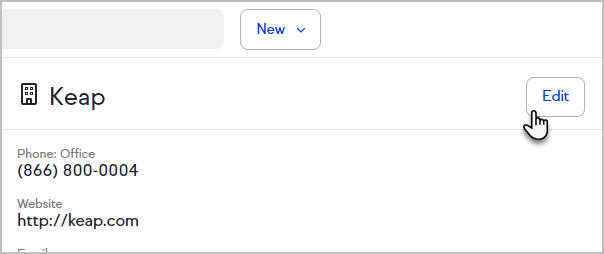
- Click the menu button next to the custom company field you want to delete
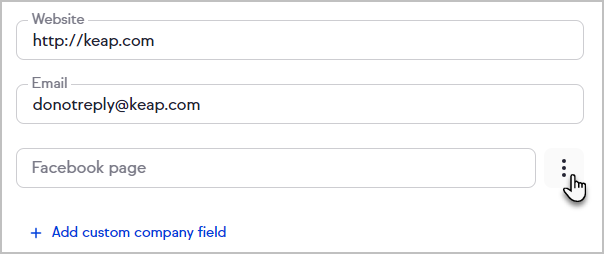
- Click Edit custom company field
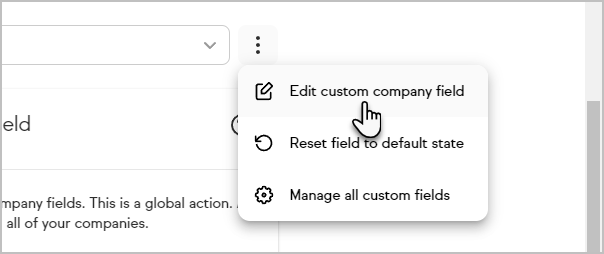
- Click Delete field
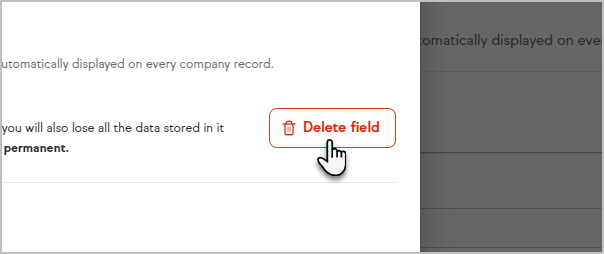
- Confirm that you want to delete the field and all stored data by clicking Delete field
Delete a company record
- After accessing a company record, click Edit
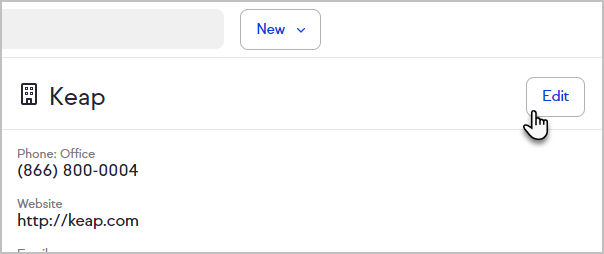
- Click Delete company at the bottom of the company record
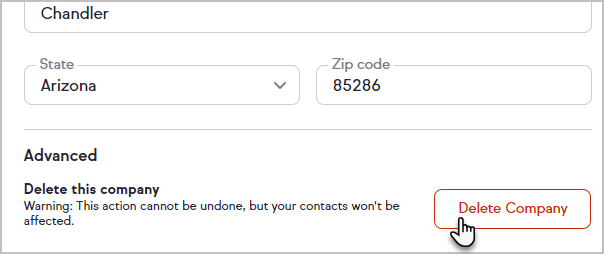
- If you have contacts associated with a company, you will be asked how to handle those contacts

- If you chose to transfer the contact(s), select a company to transfer contacts to
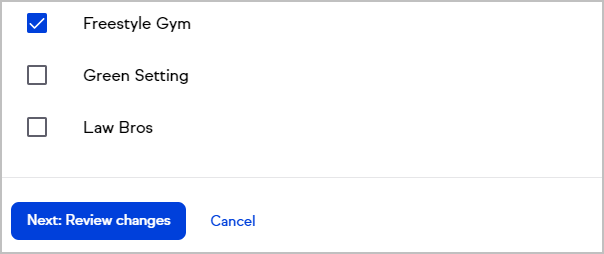
- Click Next: Review changes
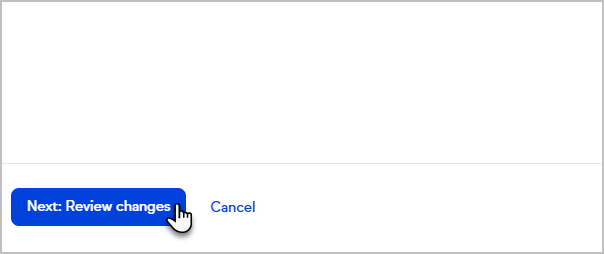
- Confirm the changes by clicking Apply changes

- The company will be deleted, removed from associated contacts, and a confirmation message will appear in the bottom right corner
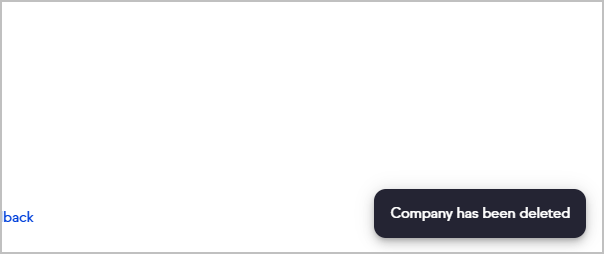
FAQs
Can you filter or segment by the company information?
Not yet, but we are working to provide this capability soon.
Can you perform automation based on the company information?
No, not at this time.
Are my custom company fields different than my custom contact fields?
Yes. You have 100 custom company fields that are separate from your custom contact fields.
Are all the same custom field types available for custom contact fields available for custom company fields?
Yes.
Can I change the field type on a custom company field?
No, once a field is created, the field type cannot be changed. This is also the case for custom contact fields, so always be sure you are using the right field type before you create your custom field.
If I remove a custom company field from a company record, does it get rid of the field for all companies?
No, the field will remain on any other companies it's been added to.
If I delete a custom company field, will that remove it from all company records?
Yes, deleting a field will remove the field and all stored data from all companies.