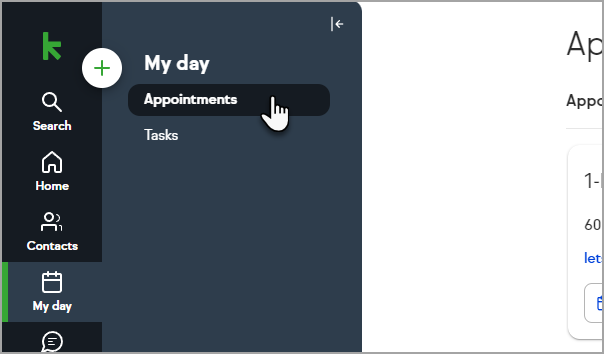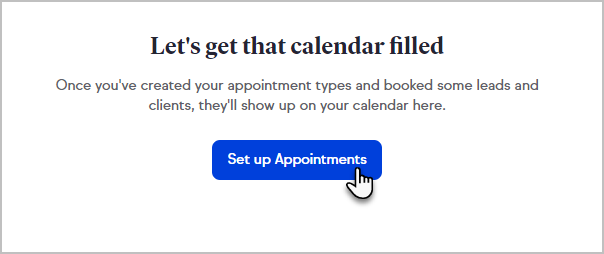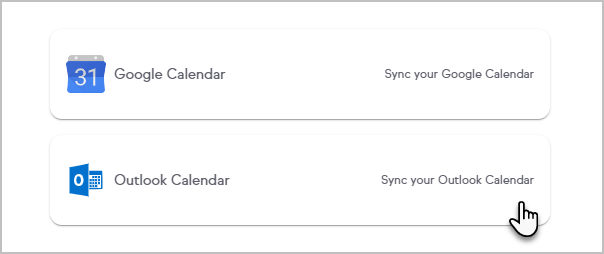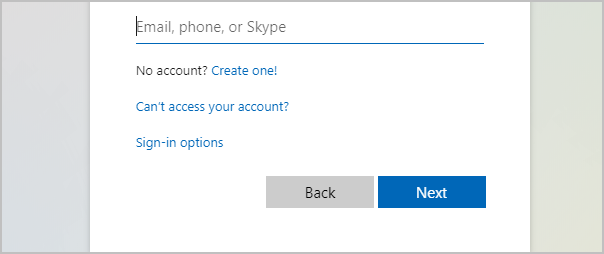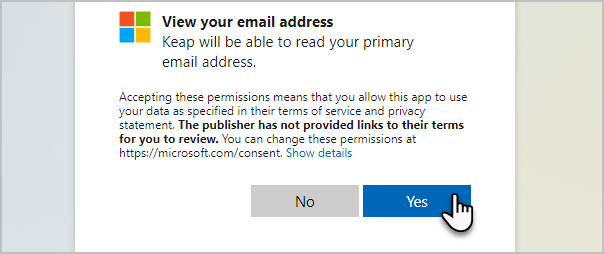Connect an Outlook Calendar
- Navigate to My Day > Appointments - or by going to Settings>Integrations
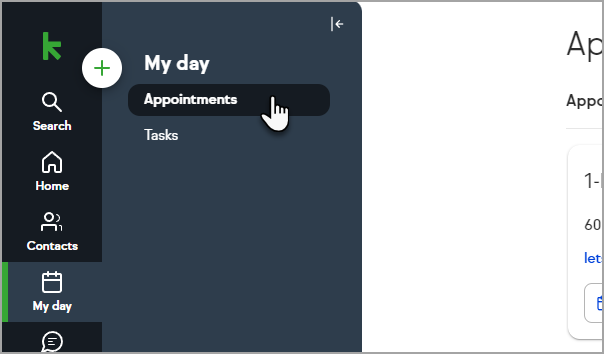
- Click Set up Appointments
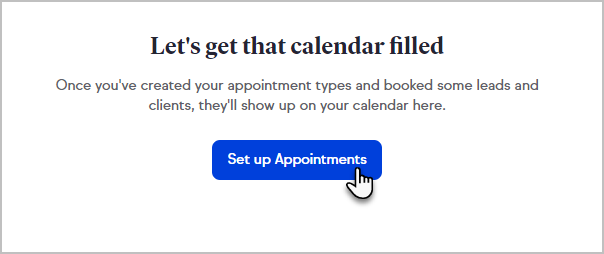
- Choose Outlook Calendar
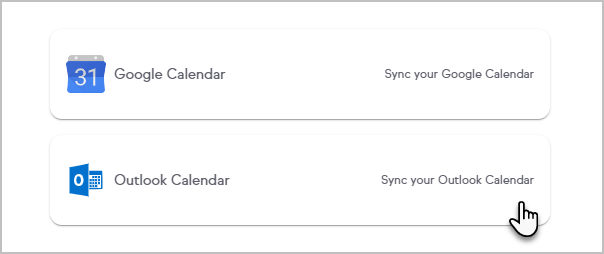
- Sign in to Outlook with your email address and password
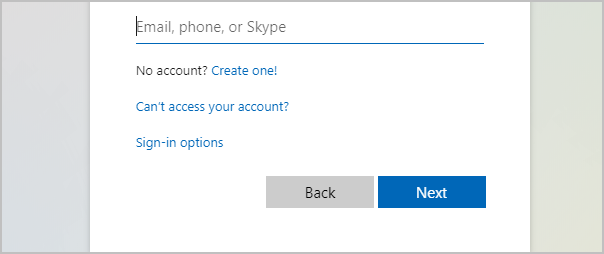
- Click Yes to grant Keap access to your calendar
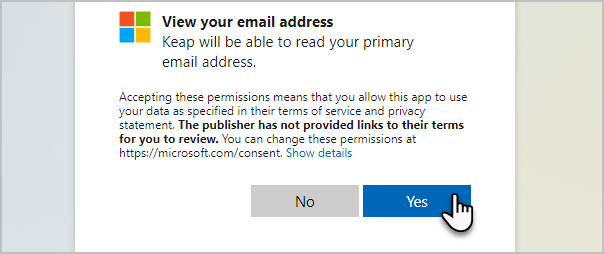
- You will now be able to use your Outlook calendar for Keap Appointments. If you have not previously added any appointment types, you will be prompted to do so after connecting your calendar.
Disconnect your Google Calendar to use Outlook Calendar
If you have a Google Calendar connected to Keap, you must disconnect it before you connect your Outlook Calendar.
Outlook Calendar FAQs
Can users have more than one calendar connected to Keap?
No, each individual user in your Keap app can connect either one Google Calendar or one Outlook Calendar to Keap. We do not support connecting more than one of either or both calendar integrations.
What happens if I am a user on multiple Keap apps?
Users with more than one Keap app must choose either Google or Outlook as their calendar for all of their Keap apps.
How soon can contacts and Keap users book appointments?
Contacts and users are only able to book an appointment more than four hours from the current time. This prevents last minute appointments from being booked without users having time to be notified of the appointment.
Is there any different functionality for the Keap's Outlook Calendar integration compared to Keap's Google Calendar integration?
Yes. In addition to confirmation emails from Keap, both Keap users and appointment attendees will receive a second email from Outlook with an .ics file for both attendees to easily add the calendar event to their calendar. Most email clients automatically look for these files and automatically add them to a user's calendar. This helps decrease appointment no-shows that can cripple the productivity of small business owners looking to meet with leads and clients.
Aside from this, Keap's Outlook Calendar and Google Calendar integrations offer the identical functionality, experience, and benefits.
When I'm trying to connect my Outlook Calendar, I'm being shown a different calendar than the one I want to connect. What should I do?
If you are logged in to Outlook, Microsoft will provide that calendar's information to Keap. To use a different calendar with Keap, navigate to Outlook.com and log out. The next time you connect an Outlook Calendar, you will be prompted to log in to your Outlook account.
I'm getting an error that my password is incorrect, but I know it's not. I use this Outlook account in my office.
If a user's Outlook account is associated with a larger business, the IT staff of that organization may decline the connection to third parties such as Keap. Users who receive incorrect password errors or are unable to connect their account should choose an alternate Outlook account that is not managed by their organization.
Do I need to verify their Outlook account in order for it to work with Keap?
Yes. Users must verify newly created Outlook accounts prior to connecting to Keap. Not verifying the Outlook account will result in error messages and challenges using Keap Appointments.
Do I need to recreate appointment types I made previously if I switch from Google Calendar to Outlook?
No! Appointment types created with either of our calendar integrations will remain in your app even if the calendar is disconnected. Once a new calendar is connected, your existing appointment types will become available again.