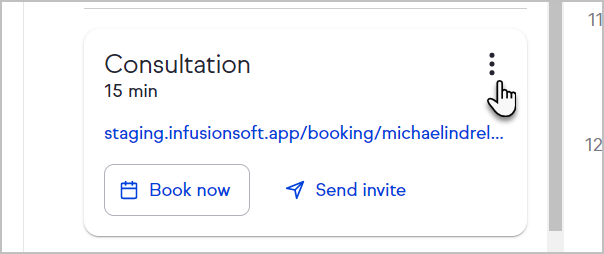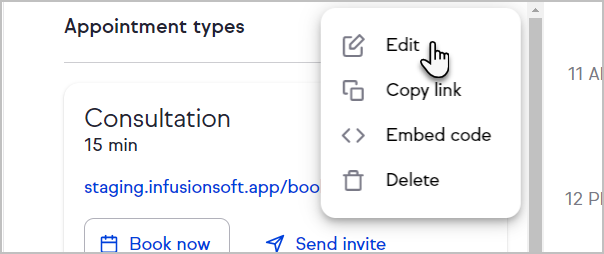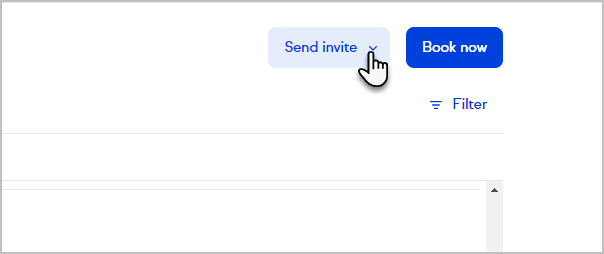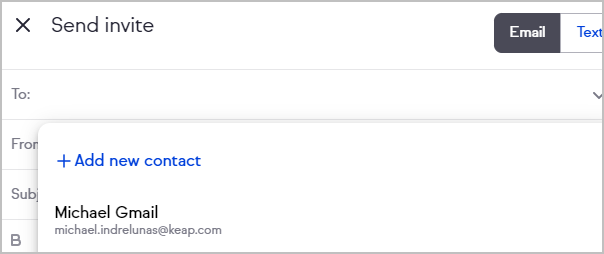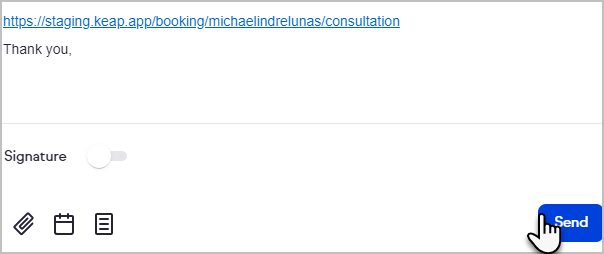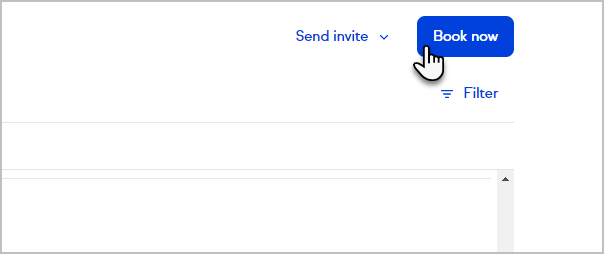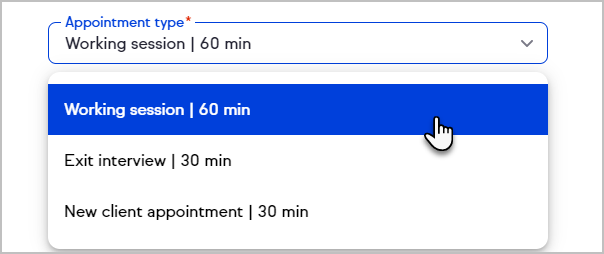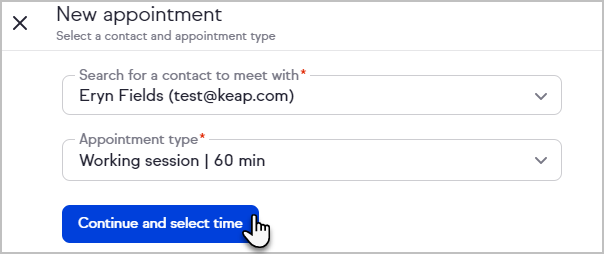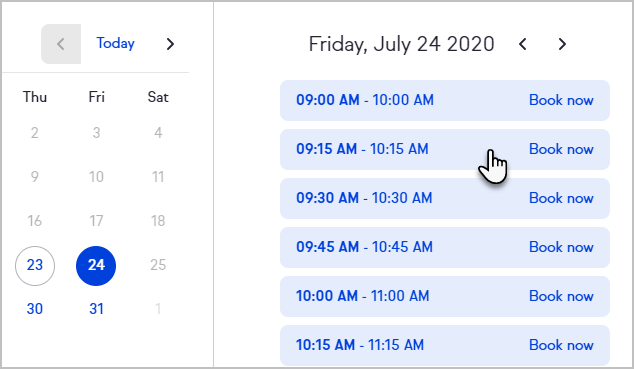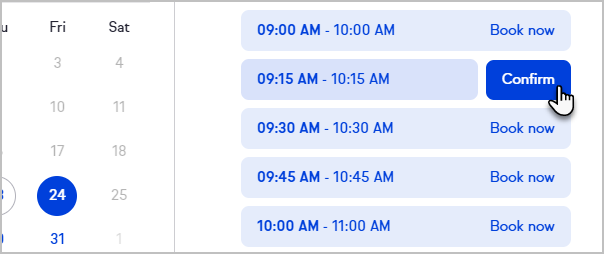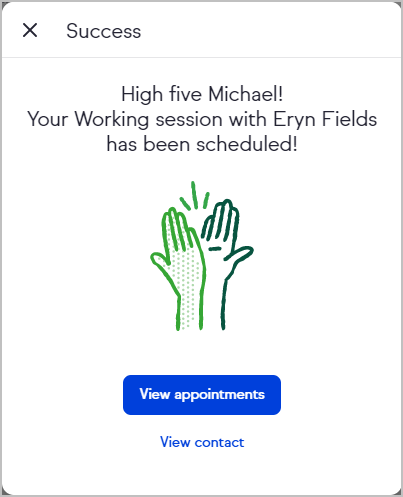With Keap Appointments, you can manage your schedule by viewing, rescheduling, or canceling appointments with ease. Quickly send your booking link to contacts via email or text, or use share the link online or in an automation.
Note: To setup your Google Calendar click here and to setup your Outlook Calendar click here.
Appointments overview
On the right side of the Appointments page is your daily schedule
Click the date above your daily schedule to select and view another date. Today's date is circled, the date you are viewing is a solid circle, and days with calendar events have a dot beneath them.
Appointment details
Click an appointment to view details of the appointment. There are options to Reschedule or Cancel the appointment. For more information regarding rescheduling and/or canceling an appointment, click here.
Events created on your Google or Microsoft calendar will be displayed on your Keap calendar, but cannot be edited in Keap. These events can be edited from your external calendar account.

Appointment filtering
Click on Filter
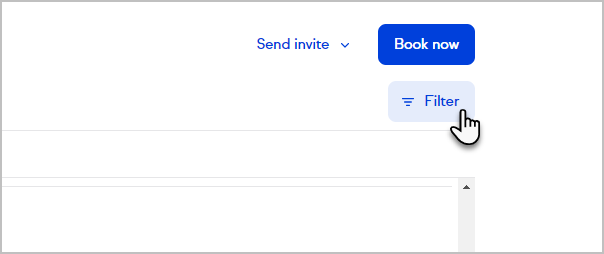
Select the calendars you want to display events from
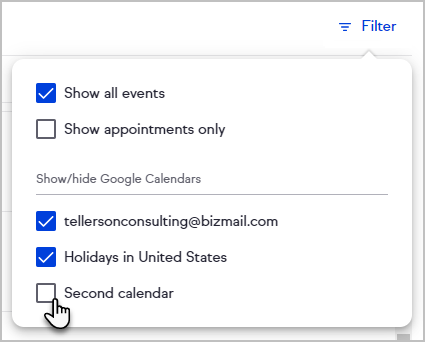
- Or select if your calendar should Show all events, including ones not made by Keap, or Show appointments only, to only see Keap events
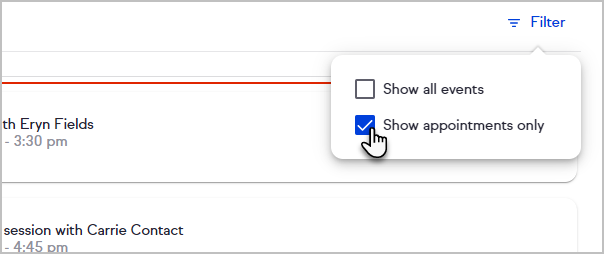
Default appointment types
After connecting your calendar, Keap will automatically create two appointment types for you: a 15 minute "Initial Consultation" and 60 minute "Coaching Call". You can use, edit, or delete these appointment types as desired.

Add an appointment type
- Click the "+" button
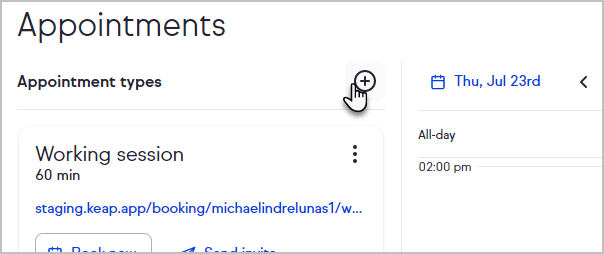 Continue setup process as previously documented here
Continue setup process as previously documented here
Edit appointments
- Navigate to the Appointments page
- Open the more options menu for the appointment type you want edit
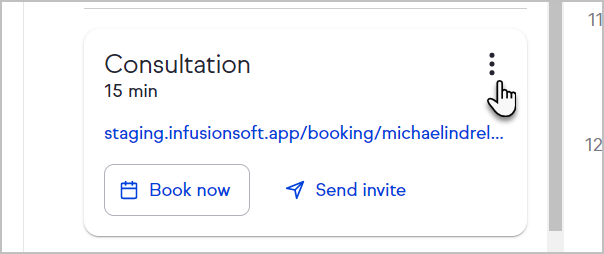
- Click Edit
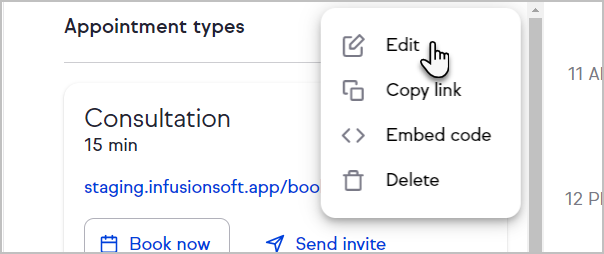
Sending appointment links
You can send an email or SMS message (Keap Business Line required) with your booking link from the Appointments page.
- Click the Send invite button
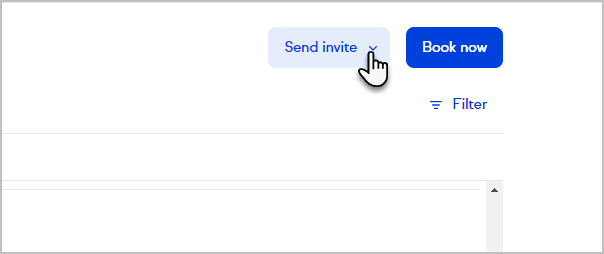
- Select which appointment link to send

- Select Email or Text
Note: Sending a link via text requires Keap Business Line - Enter the name of an existing contact or add a new one
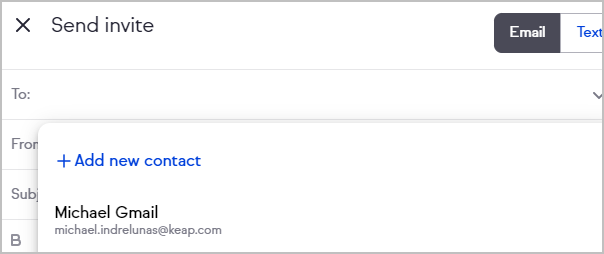
- Edit message as needed
- Click Send
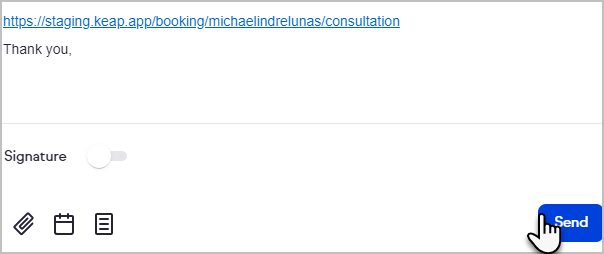
Book an appointment on your calendar
- Click the Book now button above your daily schedule or by on appointment type
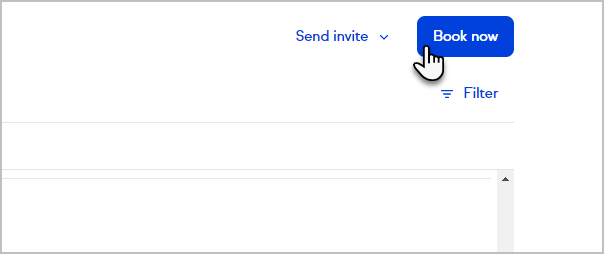
- Search for or add a new contact

- Select the appointment type
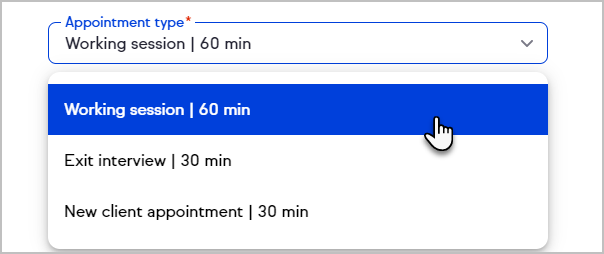
- Click Continue and select time
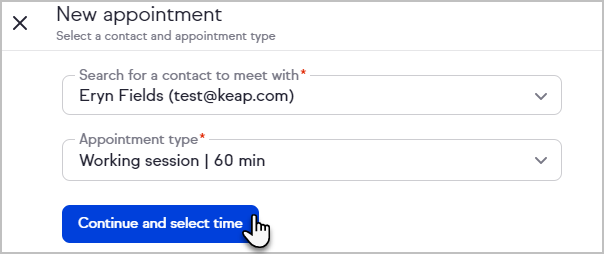
- Select a date and time to book
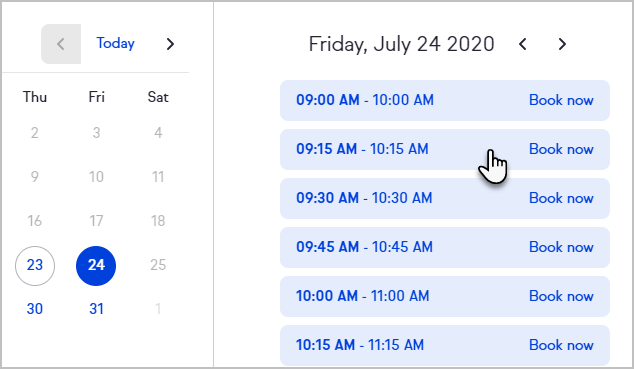
- Click Confirm
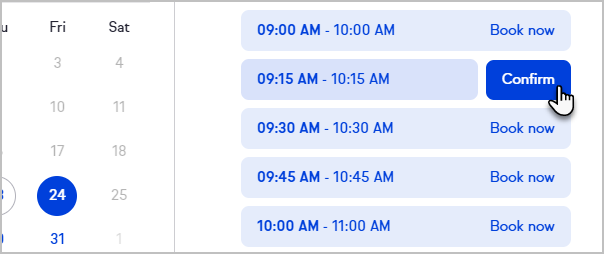
- Choose to view your appointments, view the contact you just booked, or close the success window
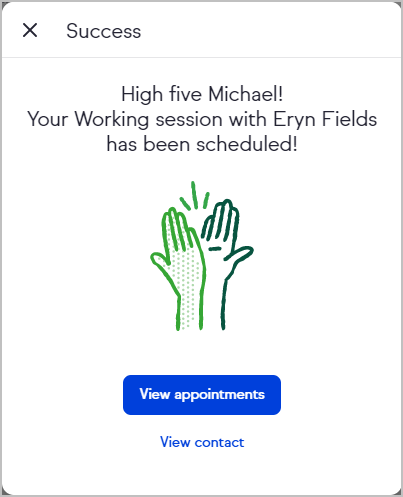
Appointment reminders
When you use Keap Appointments, your invitees will automatically receive reminders 24 hours and 1 hour before their appointment. You can customize these reminders in Easy Automations by changing the frequency or content of the reminders.

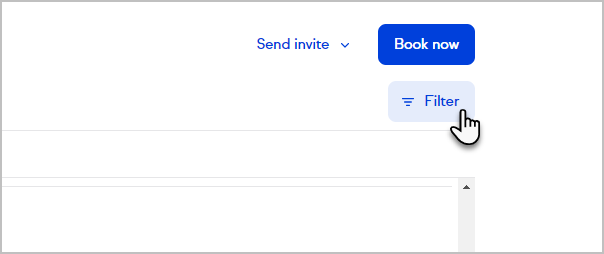
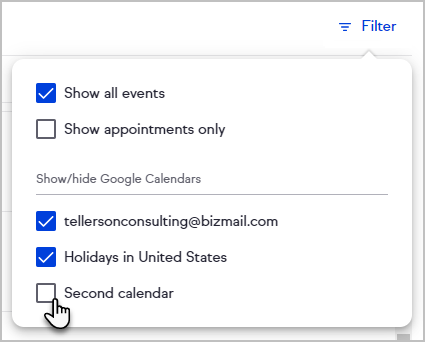
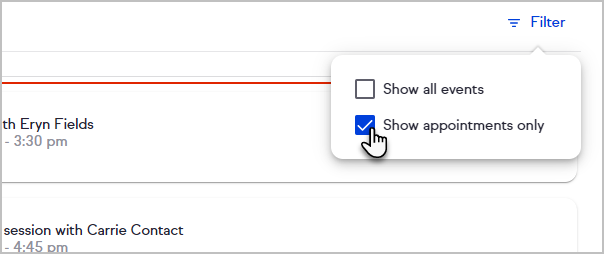
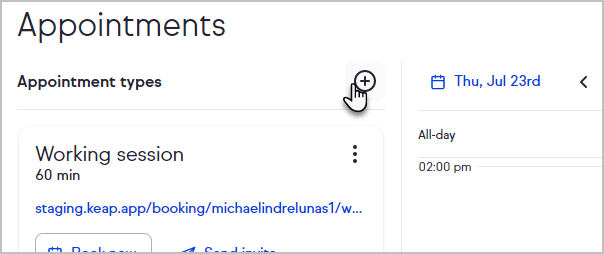 Continue setup process as previously documented
Continue setup process as previously documented