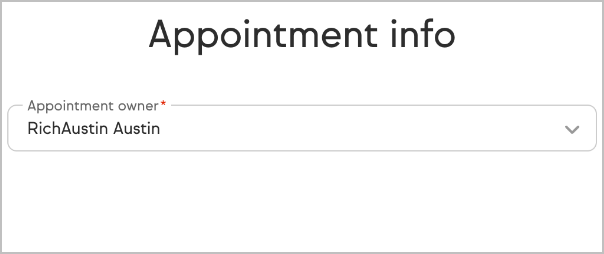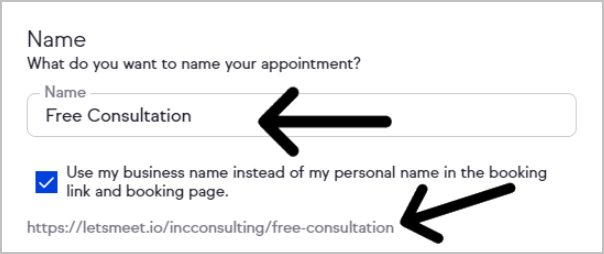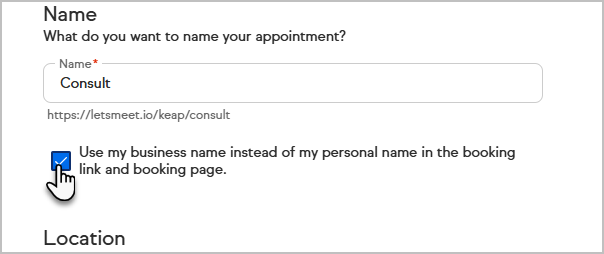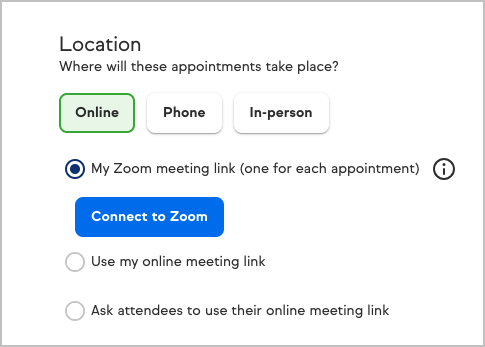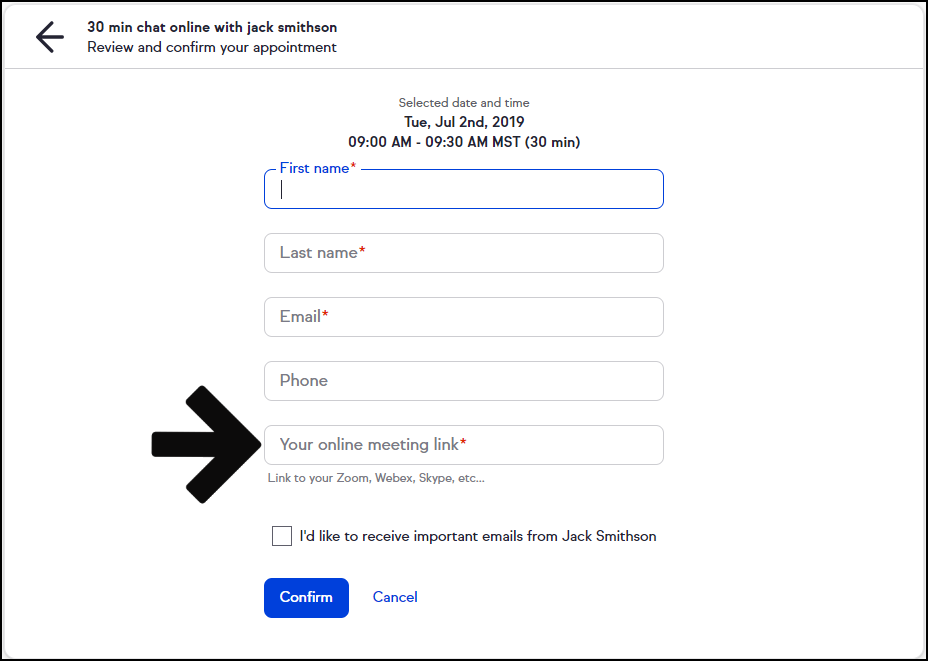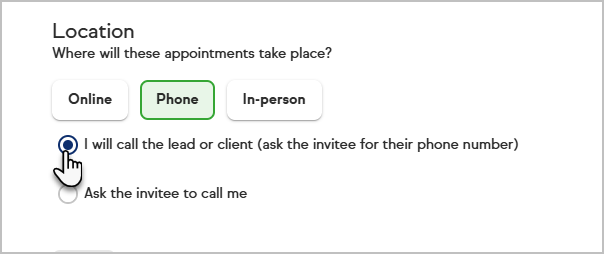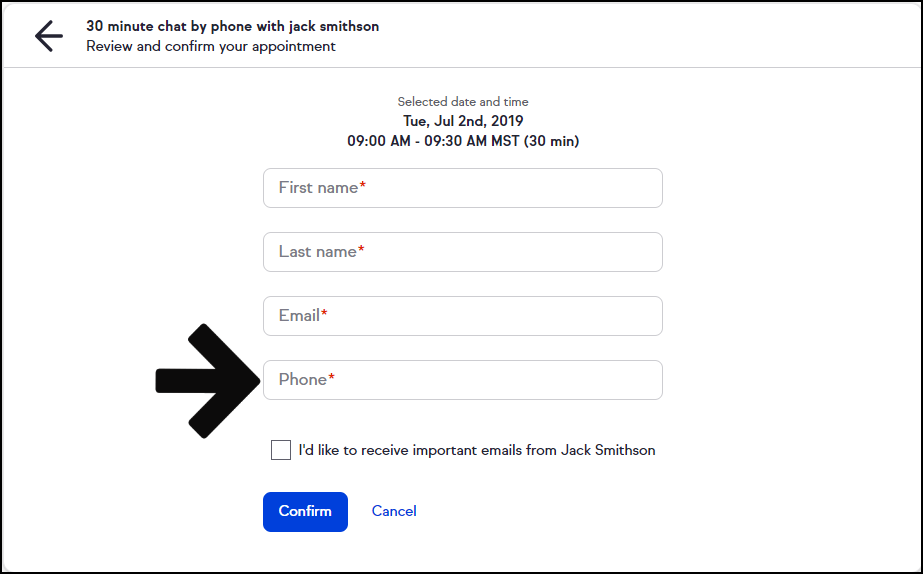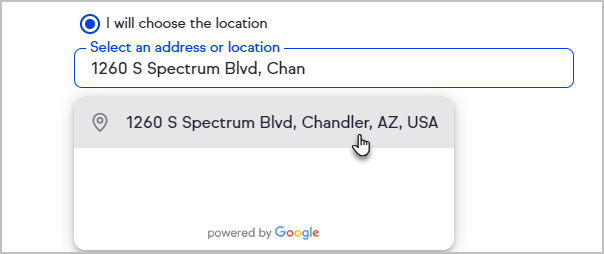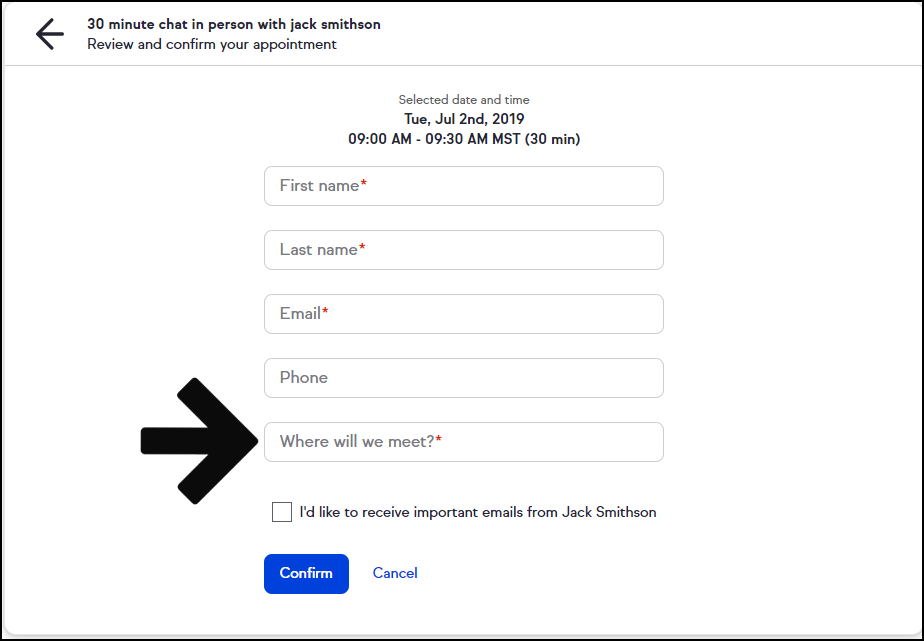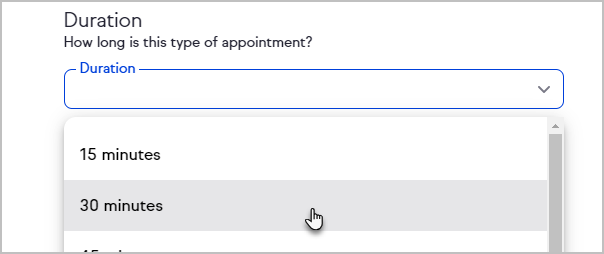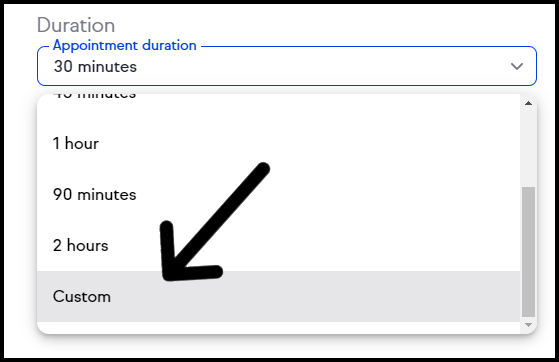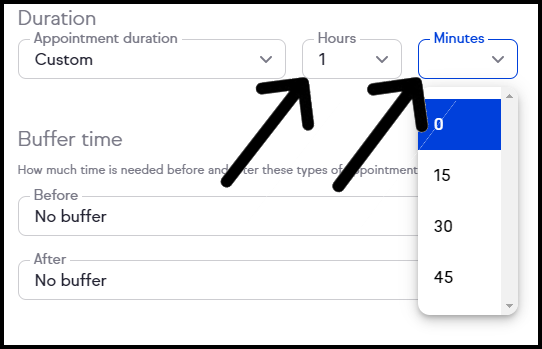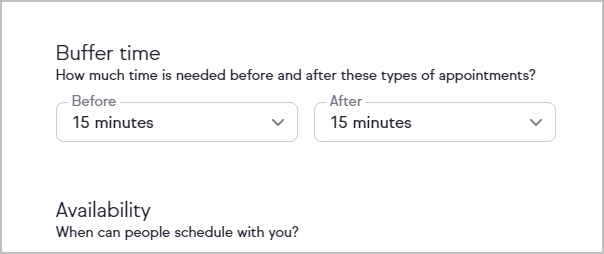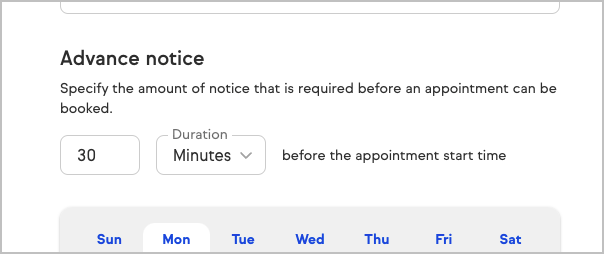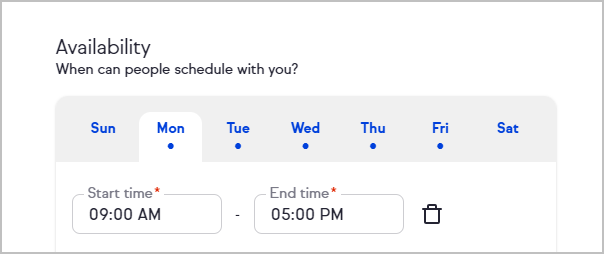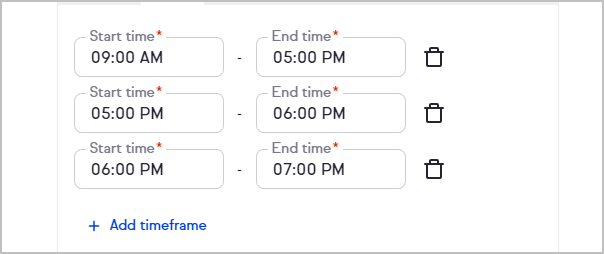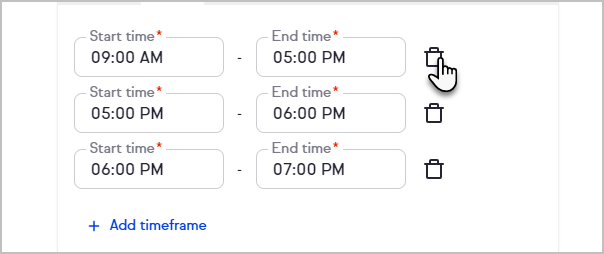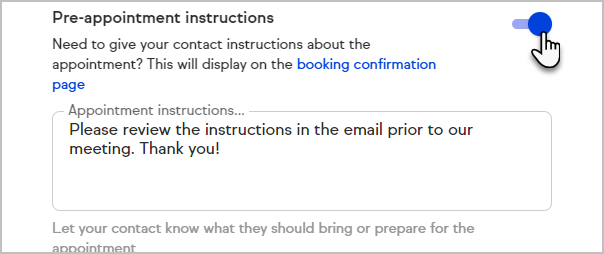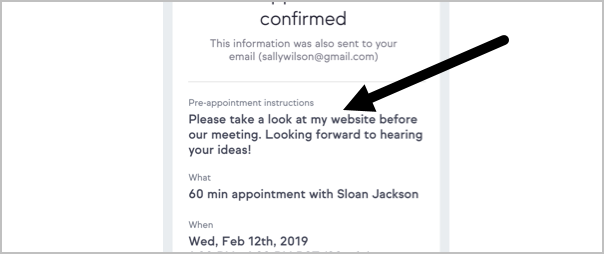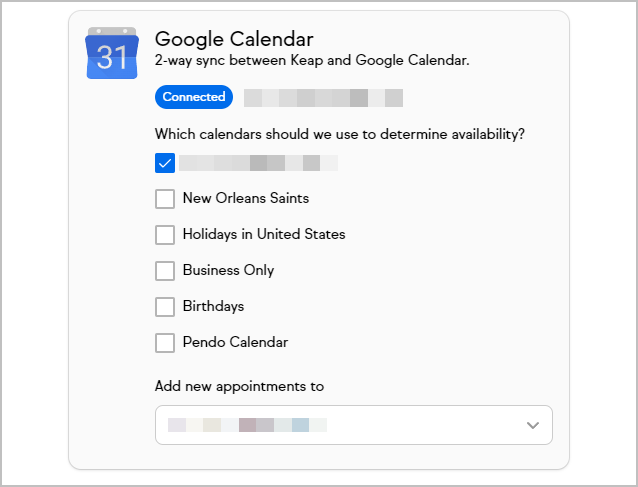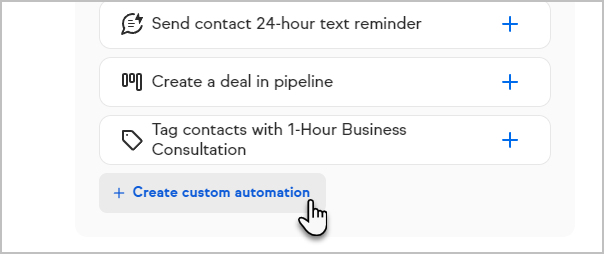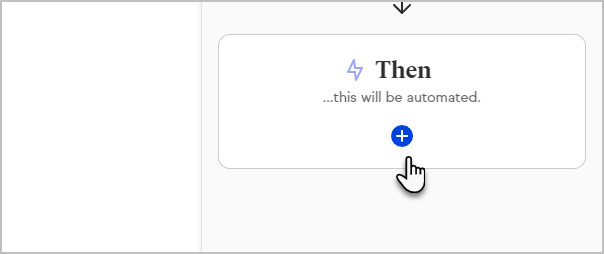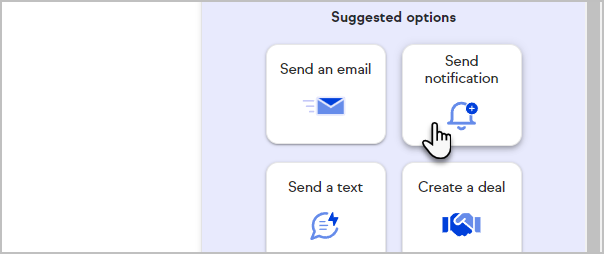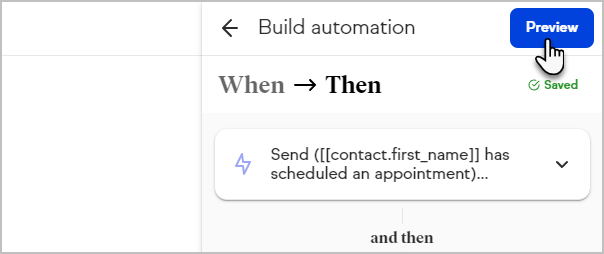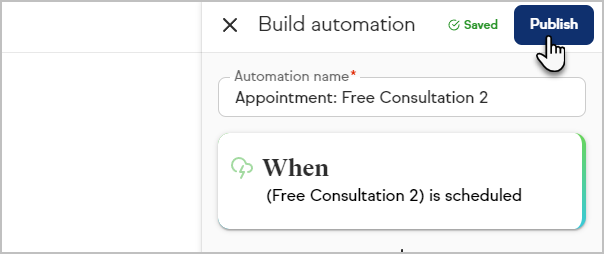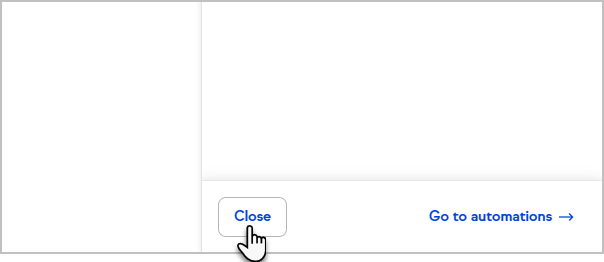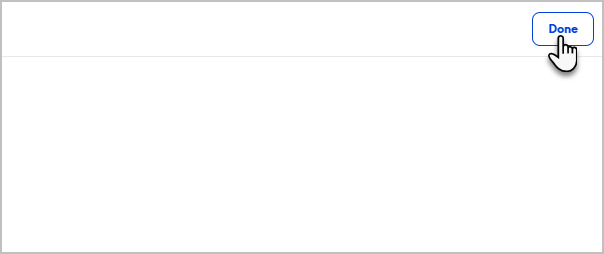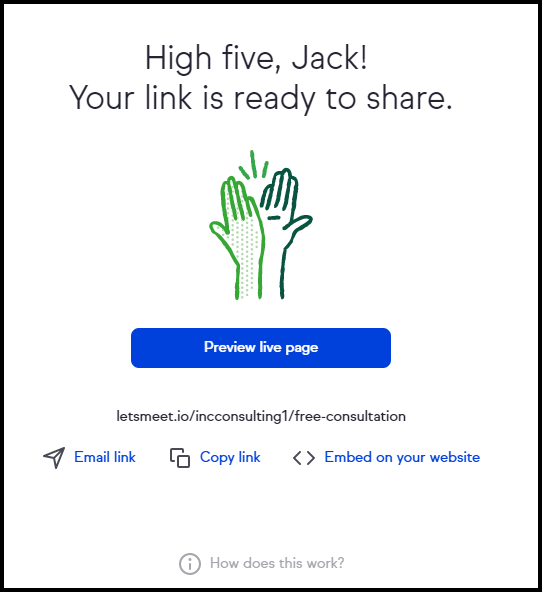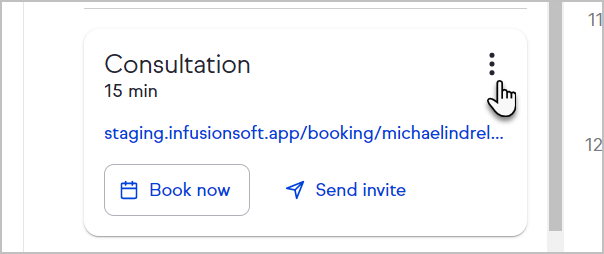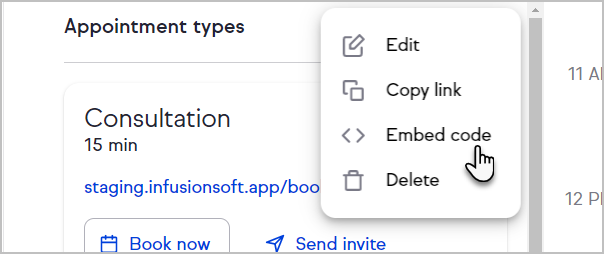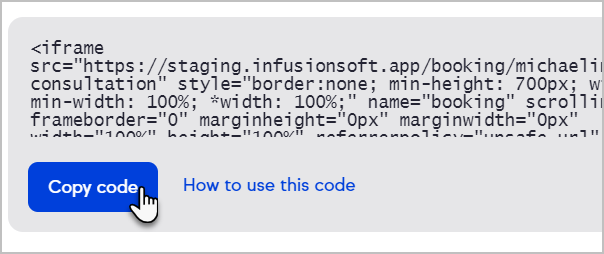An Appointments Manager can manage appointments for other users that have given consent to access their calendar. Your Keap Service Partner or any user with a Manager Role or higher can now create/view/edit other user's appointment types in Keap. They will be able to use other's appointment types in several places (like automation or any place where you can attach a booking link). In order for the appointment manager to access a user's calendar, the user must first sign in to their Google or Outlook calendar and share it with the appointment manager.
To share your calendar with the appointments manager
Once your Google calendar or Outlook calendar has been connected to Keap, you will set up the booking pages for you or your team. In this article, you will personalize the attributes of the appointment day and time they can book.
Note: To create Appointment Types and Booking Links for other team members they must have previously shared their Outlook or Google Calendar with you. See above.
- Set the appointment location, the days and times of the week that clients can schedule with your or your team members
- Preview your booking page, then share it with a client or prospects
Important Note! To avoid double booking, make sure all of your calendar appointments are marked as “Busy”. Otherwise, your customers can still schedule during that time frame. This is located in the Google calendar appointment record in the notification area.

Setting appointment preferences
- Select the user you wish to assign the Appointment Type to (Note that if you have no team members that have shared calendars with you, you will skip this step and the Appointment Type will be assigned to you by default)
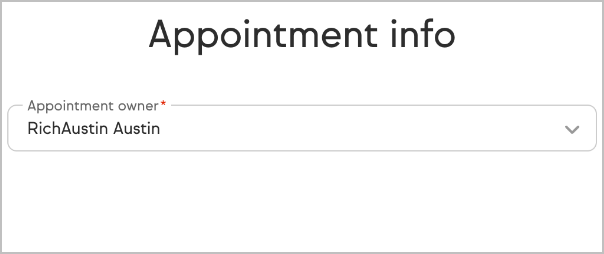
- Enter a name to associate with your appointment link i.e. "Consultation". Note that the name will become the end of the booking URL
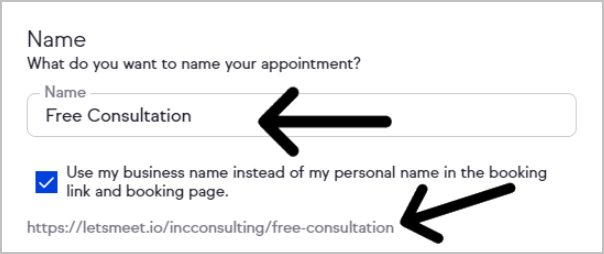
- Click the box to use your business name instead of your personal name in the booking link. Note the business name in the booking link URL.
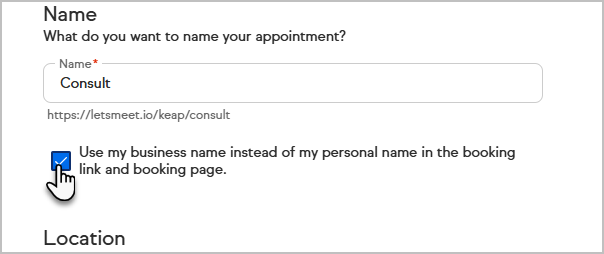
- Location: Online - You can choose to provide an online meeting link or let the invitee provide a meeting link.
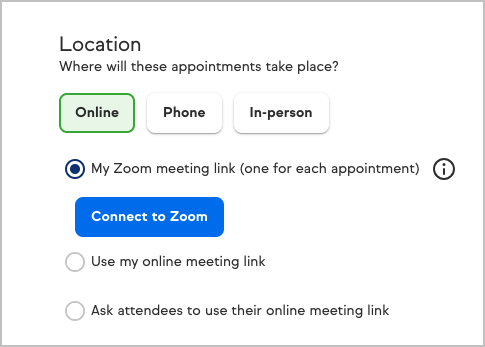
- If Let the invitee choose a meeting link is selected, the invitee will be required to fill the Your online meeting link field on the appointment invitation they receive by email.
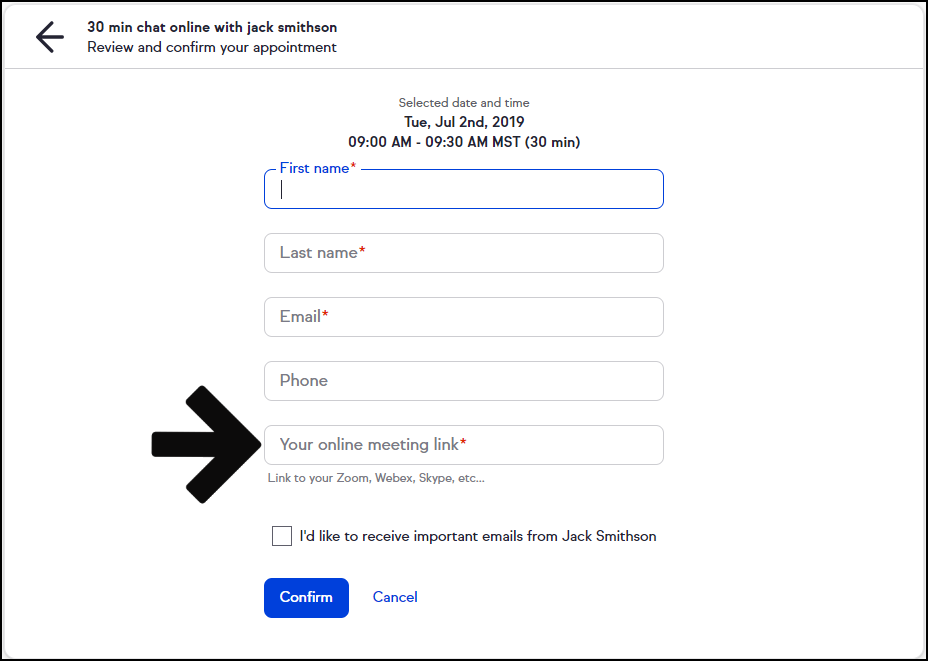
- Location: Phone - You can elect to call the customer (ask the invitee for their phone number) or request the invitee call the user (by providing a phone number for the invitee to call).
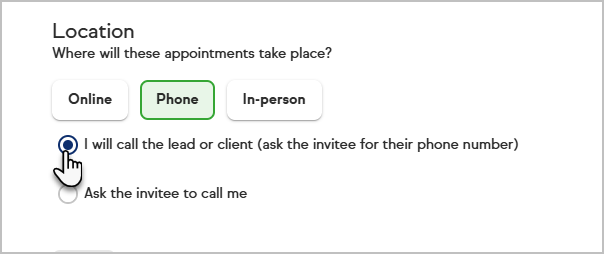
- If I will call the customer is selected, the invitee will be required to fill the phone field on the appointment invitation they receive by email.
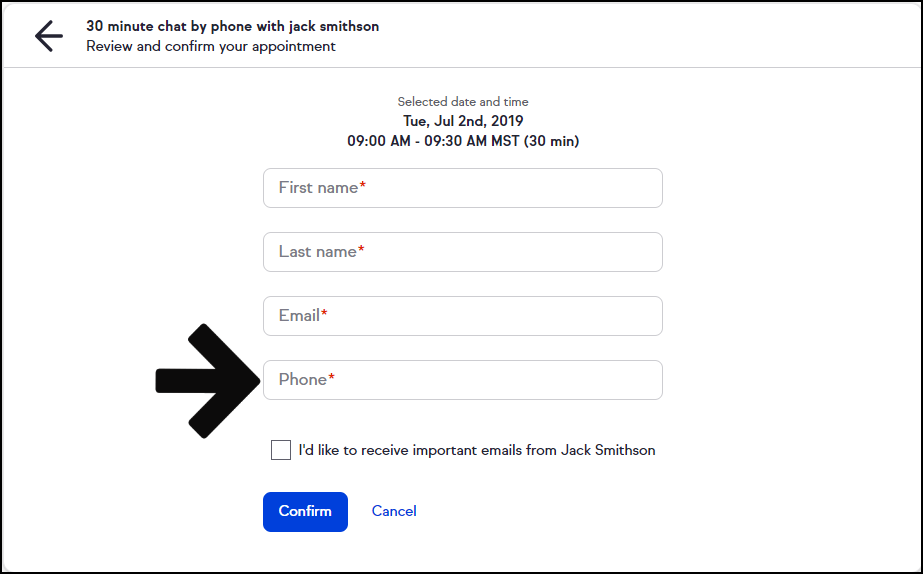
- Location: In Person - The user can elect to choose the meeting location and provide an address, or let the invitee choose the location (request an address from the invitee).
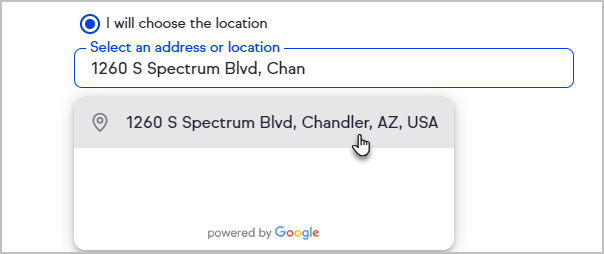
- If Let the invitee choose the location is selected, the invitee will be required to fill the Where will we meet field on the appointment invitation they receive by email.
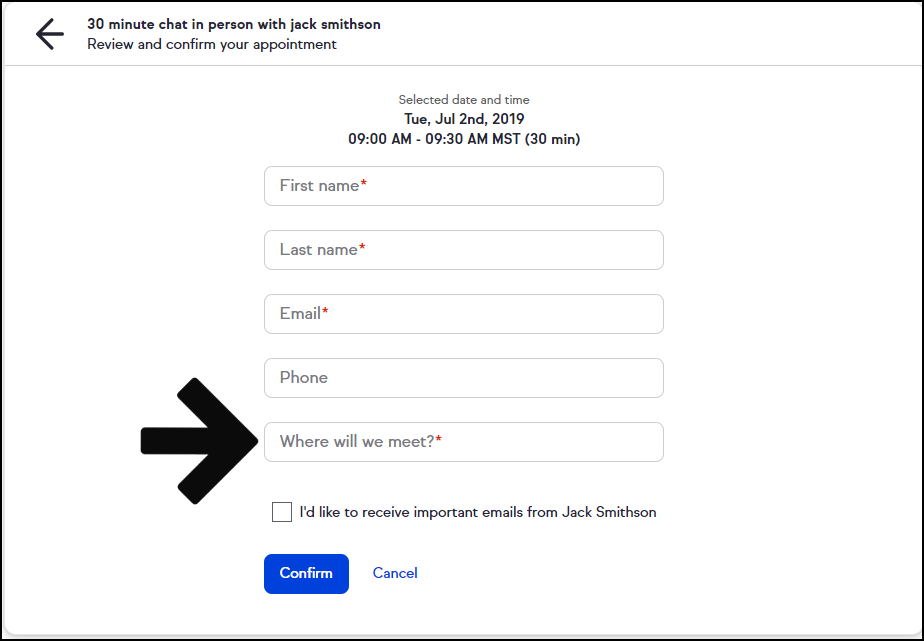
- Click Next
- You can select from the available standard durations (15, 30, 45, 90 minutes, 1 hour, or 2 hours increments)
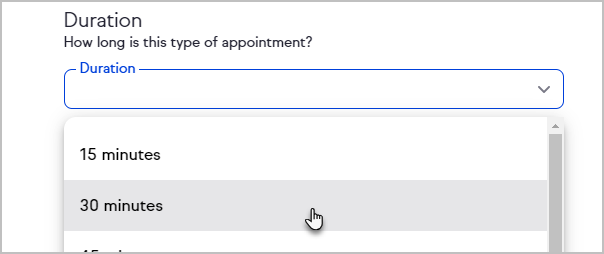
- Scroll to the bottom of the appointment duration drop-down to select a duration.
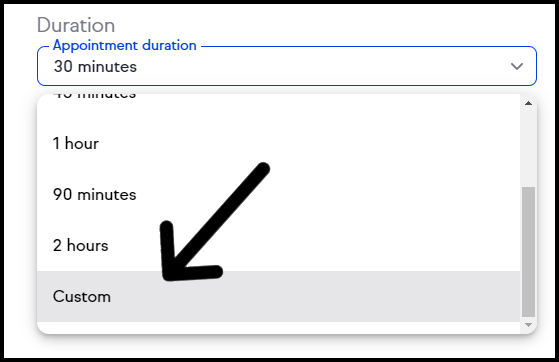
- If Custom duration was selected, select the duration using the Hour and Minute selection boxes
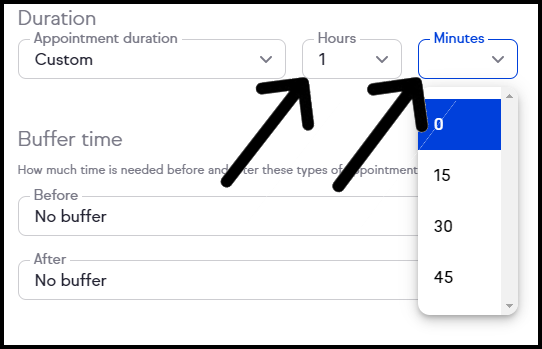
- You have the option of putting a buffer time of 15, 30, or 45 minutes between appointments
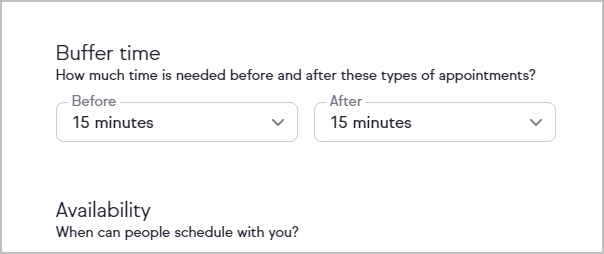
- Specify the amount of time that you will need before an appointment can be booked on your calendar.
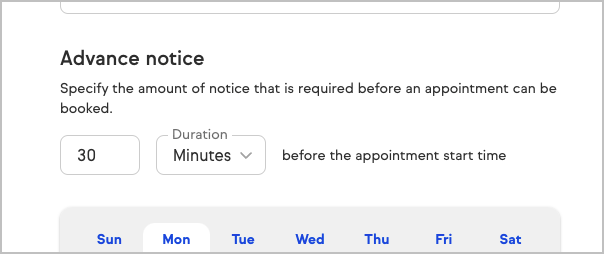
- Choose time frames across any day of the week that you want to be available
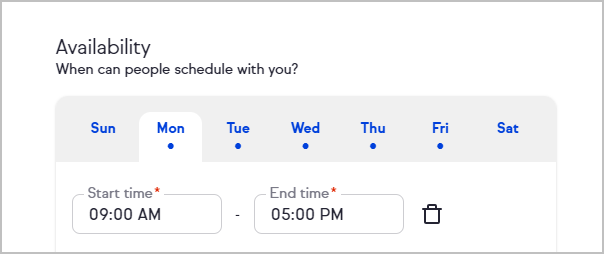
- Click + Add timeframe to add additional timeframes to that day
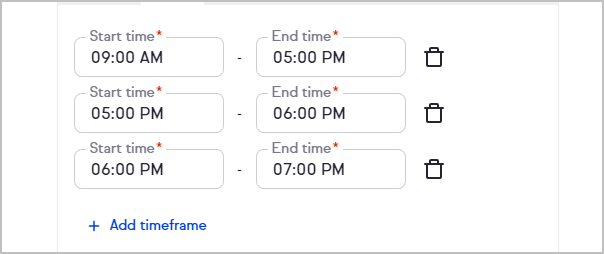
- Click the trash bin button to remove a timeframe
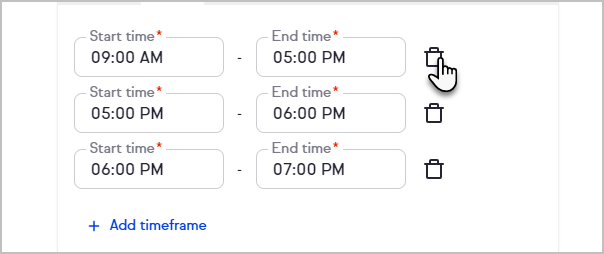
- Once you set the desired days and times click Next
- Activate the toggle to add Pre-appointment instructions
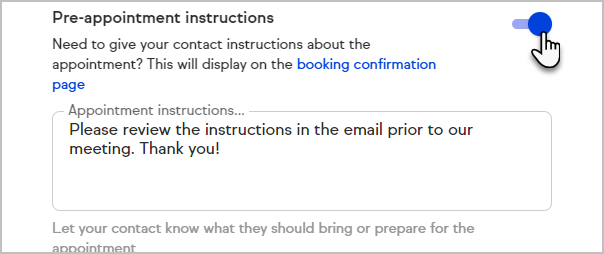
- Your client will see the pre-appointment instructions at the top of the booking confirmation page.
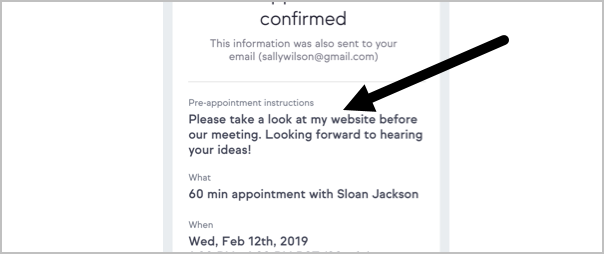
- Select which calendars Keap should use to determine availability. If you select multiple calendars, you will be prompted to select a calendar for new appointments to be added to by Keap.
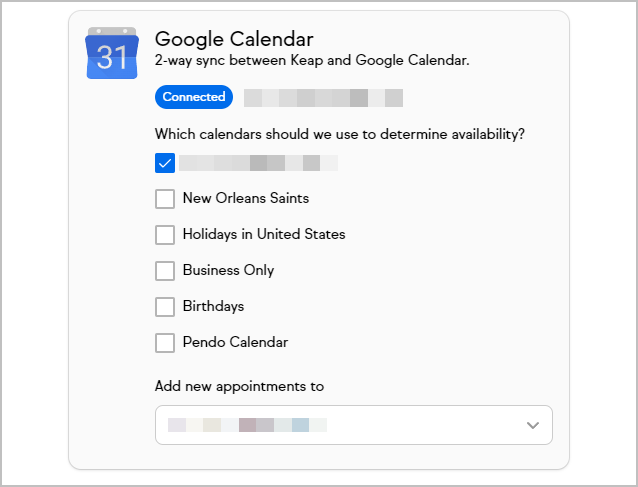
- (optional) Select from an existing Automation, or click Create custom automation
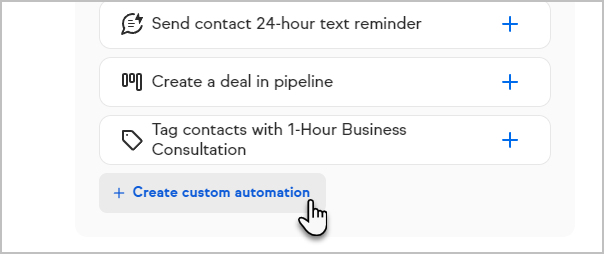
- Click the Then card. and select what action you would like to take place once a consultation is scheduled.
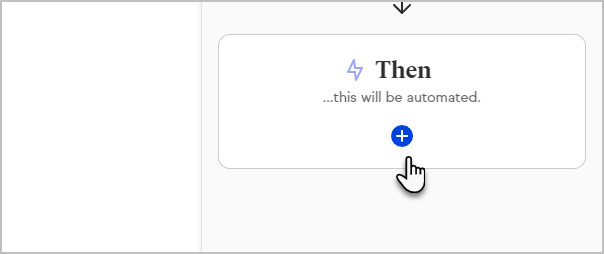
- Now, select what action you would like to take place once a consultation is scheduled. The most common options are at the top, but you can scroll down the panel to see all available options.
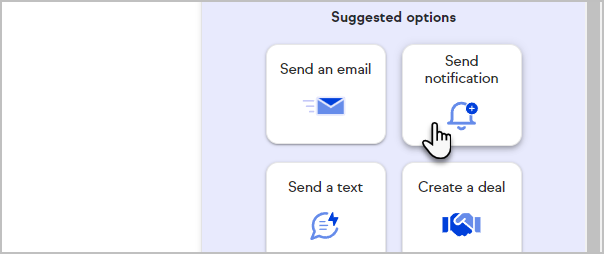
- Click Preview when you are finished.
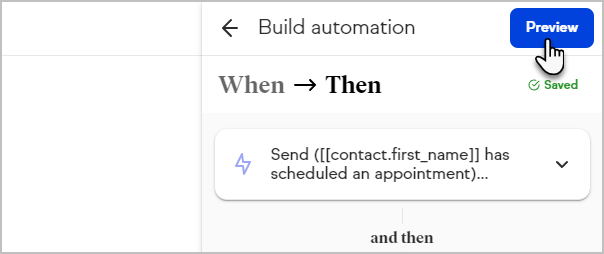
- When you are happy with everything, click the Publish button at the top right of the page.
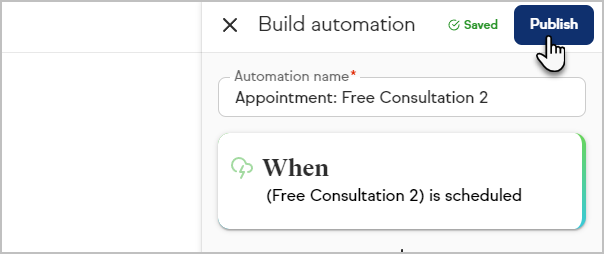
- Click the Close button to close the panel, and then click Finish in the upper right hand corner.
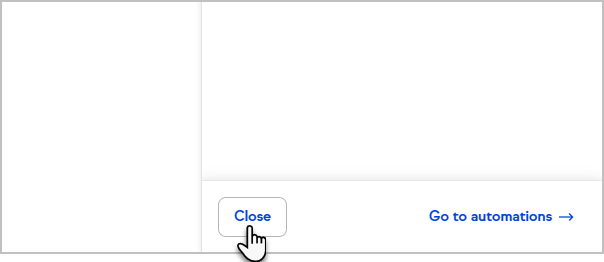
- Click Done to close the Appointment Booking setup page.
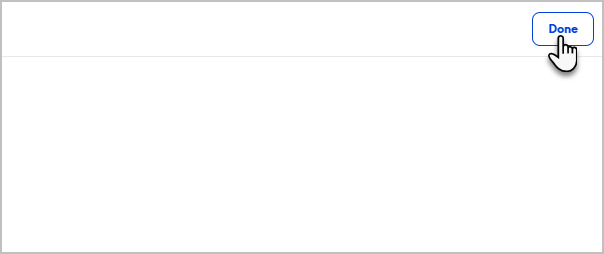
- You can preview the live booking page, Email the booking link, copy the booking link, or access the booking page code snippet to embed on your website.
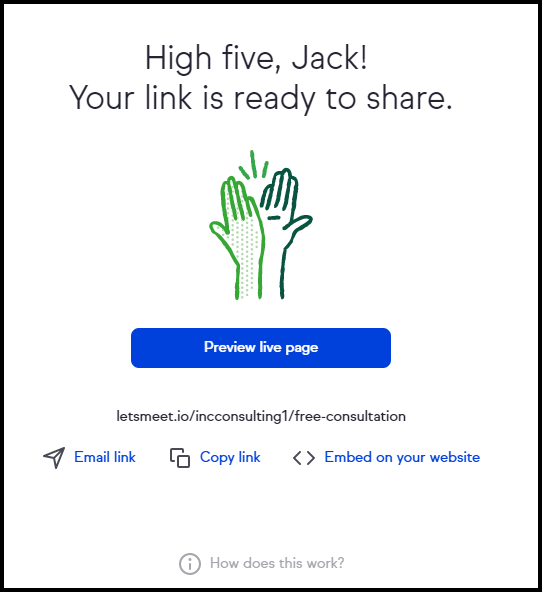
- Click Done in the upper right hand corner
Pro tip! Your booking page knows when it is Daylight Savings, so you will see different times if the dates viewed are after a time change.
CLICK HERE to learn how to embed code on the 3 most popular website platforms (WordPress, Wix, and Squarespace)
Access embed code from individual booking link
- Open the more options menu for the desired booking link from the Appointments page.
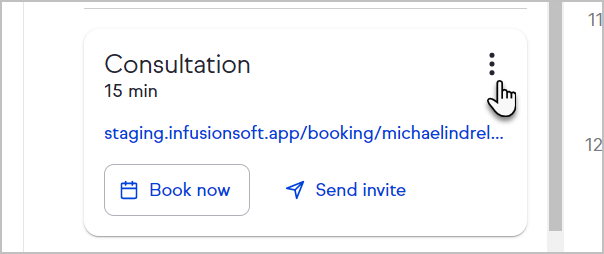
- Click Embed code
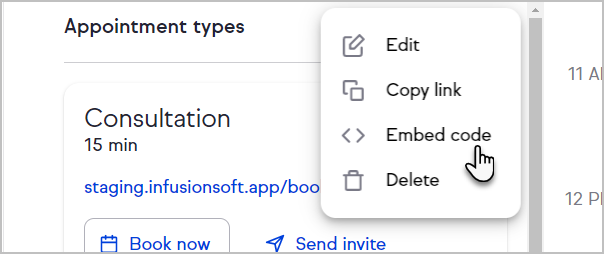
- Click the Copy code button
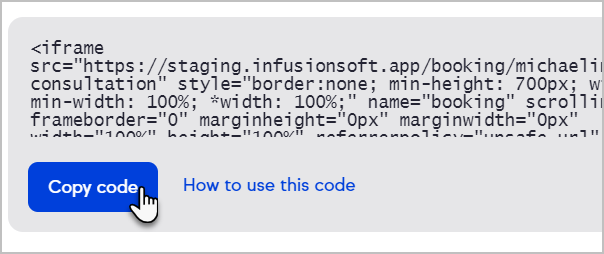
FAQs
- We currently do not auto-sync new or edited (name) calendars. The user who connected the account originally will have to disconnect and reconnect for Keap to get any new or changed (name) calendars from Google or Microsoft.