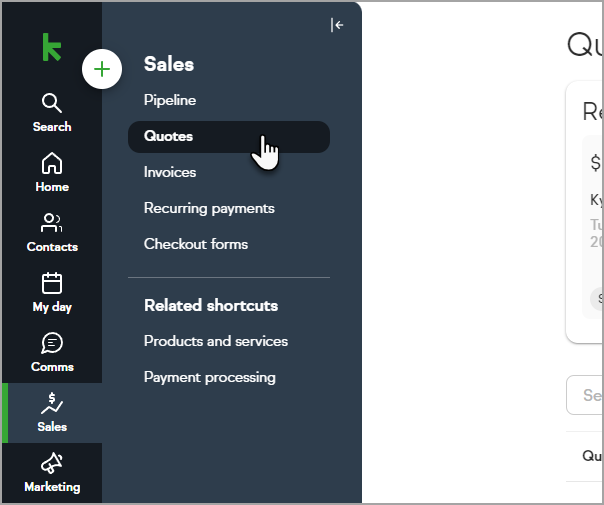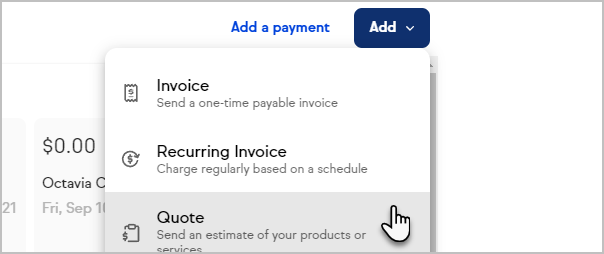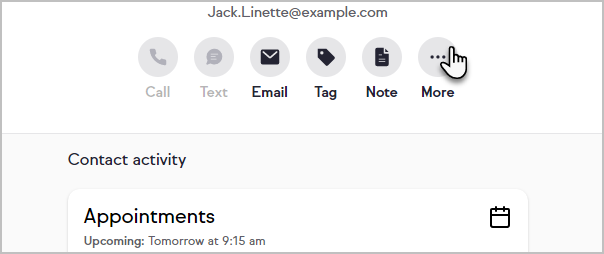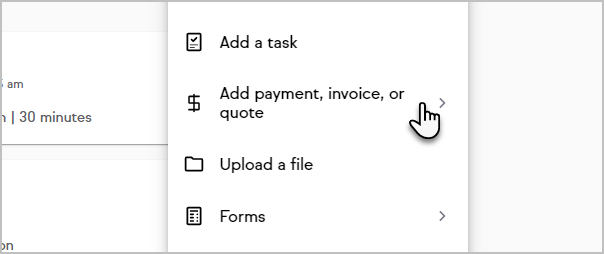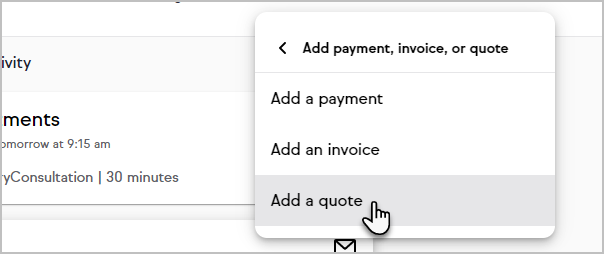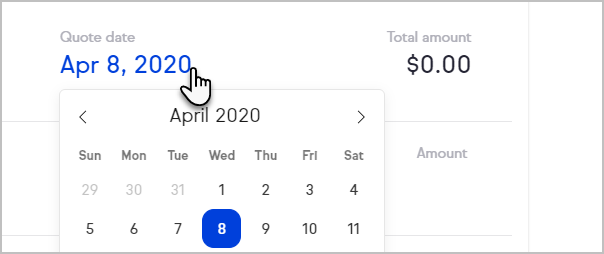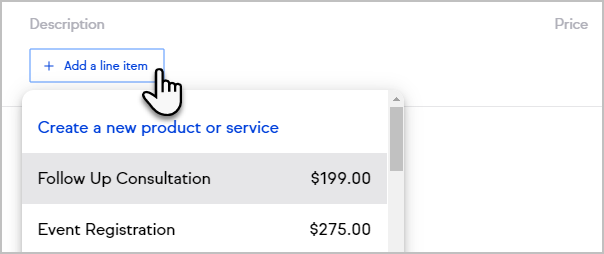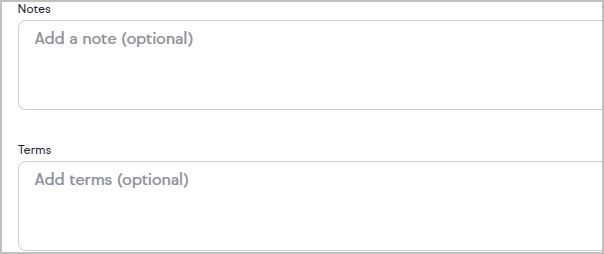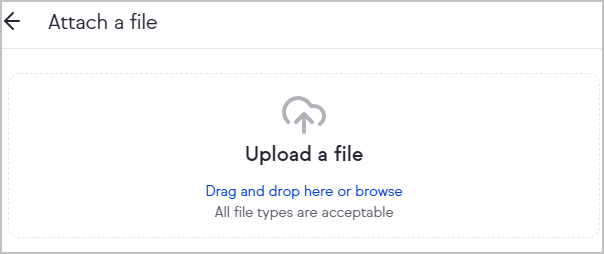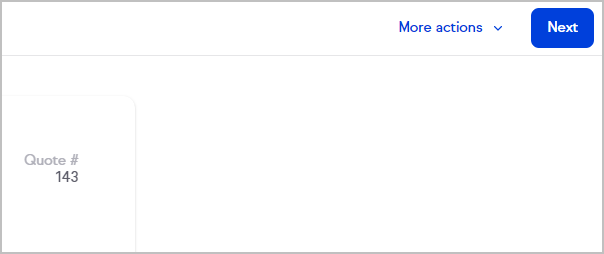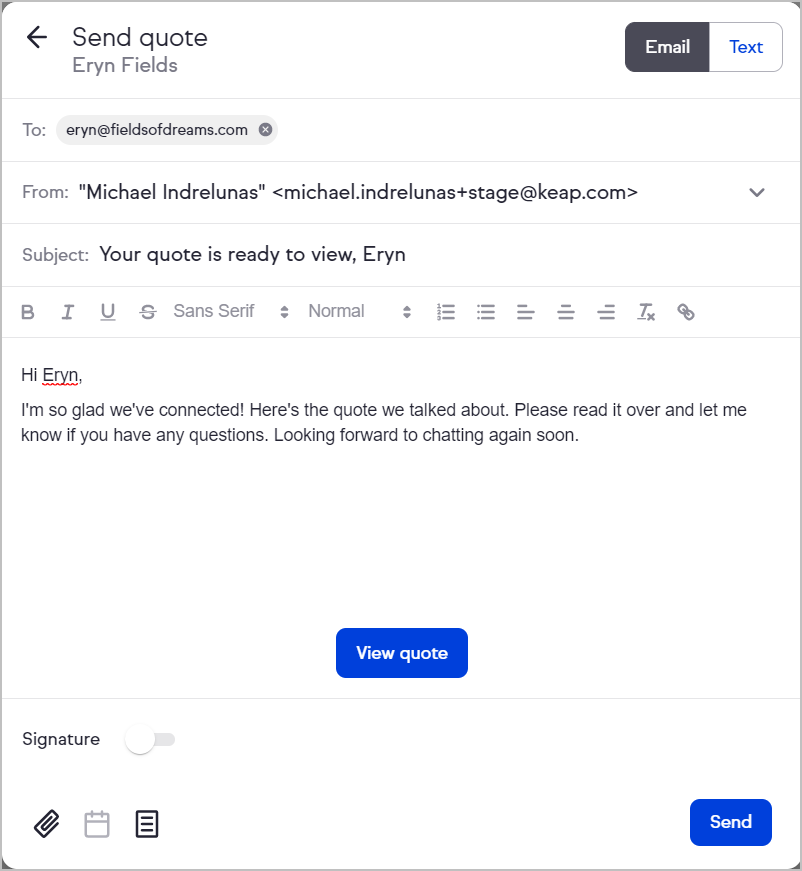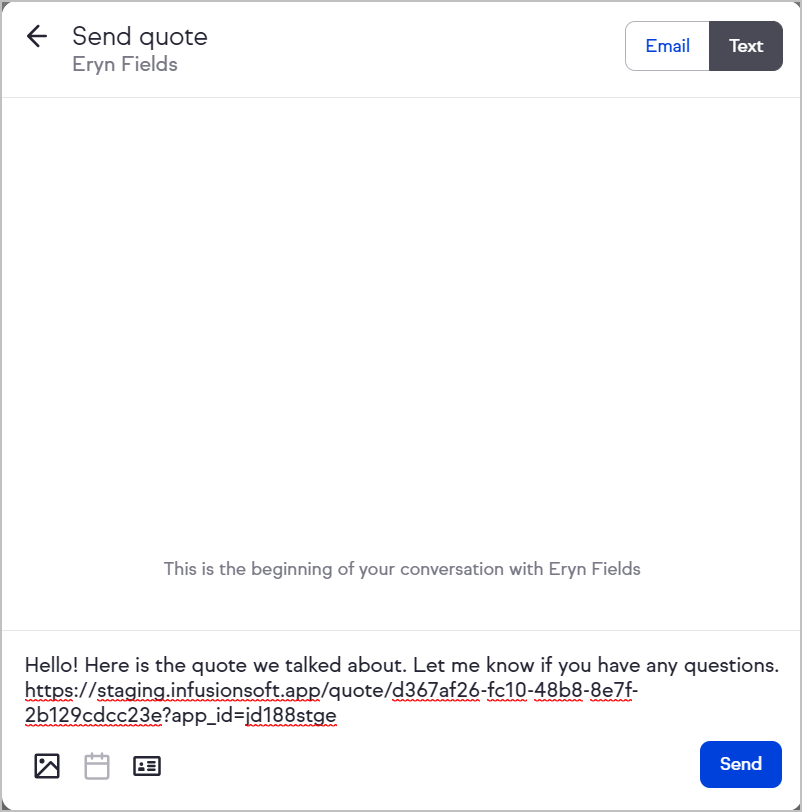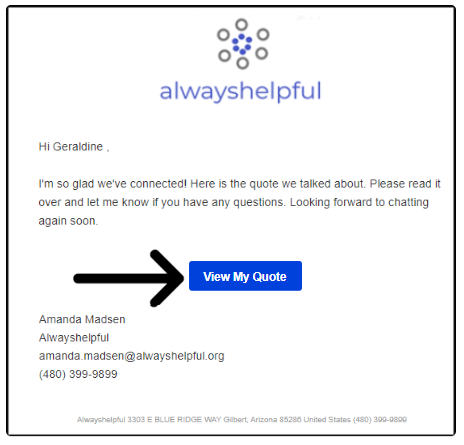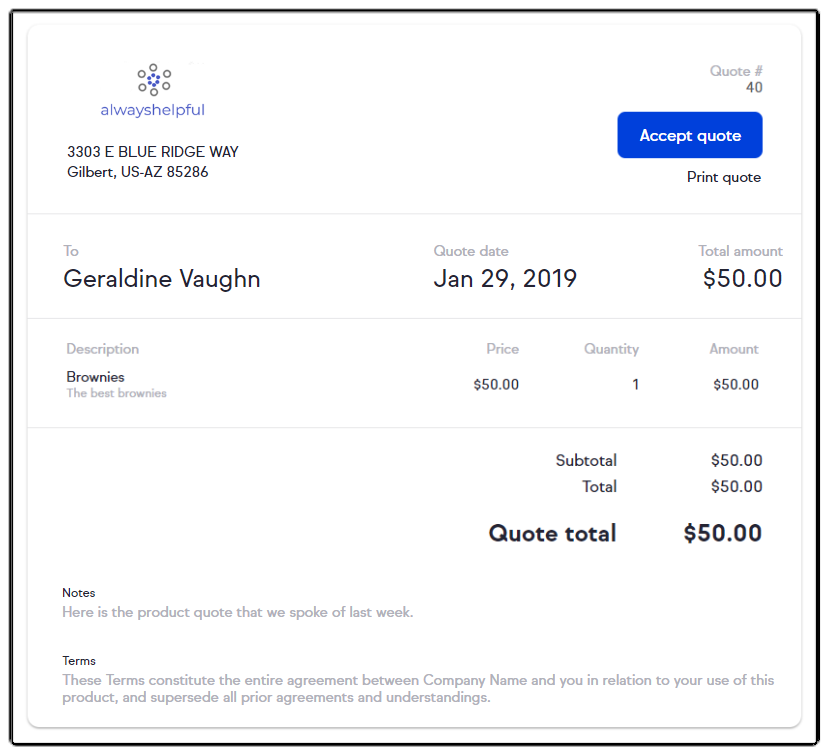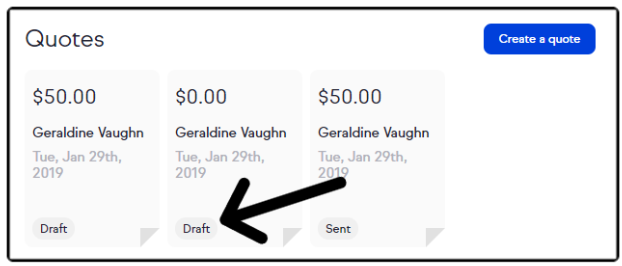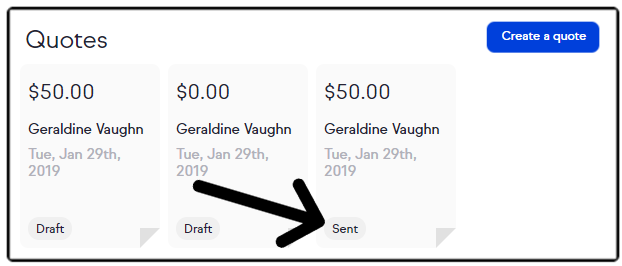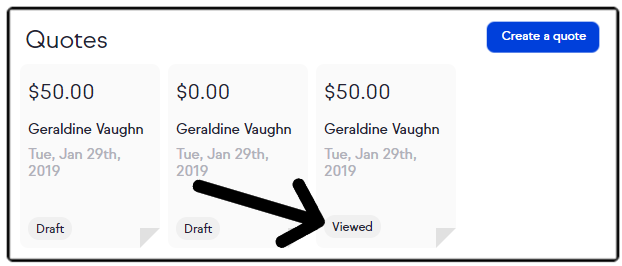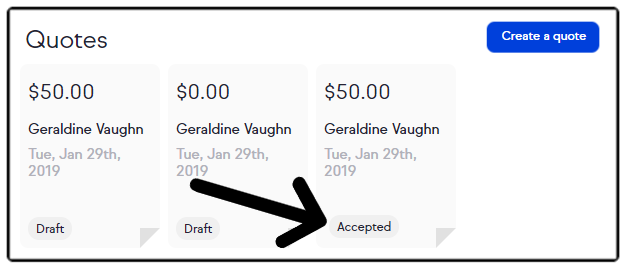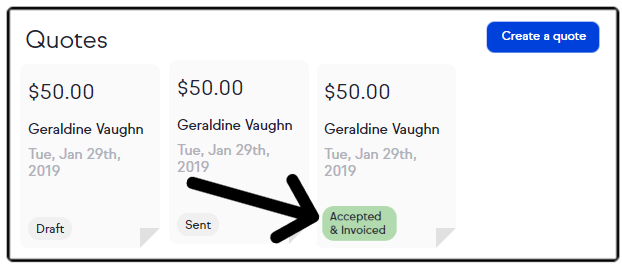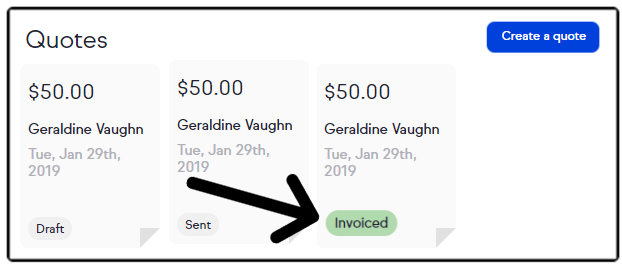Create professional looking quotes to send directly to your contacts. Customers can easily accept your quote by clicking the ‘Accept Quote’ button, and your quotes can be quickly converted into a payable invoice with the click of the ‘Convert to invoice’ button. Track the status of all of your quotes in one place and get notified when your quote is accepted so you can plan your work. The quotes feature can be found under the ‘Money’ tab, along with invoicing.
Create a Quote
Go to Sales > Quotes from the left navigation
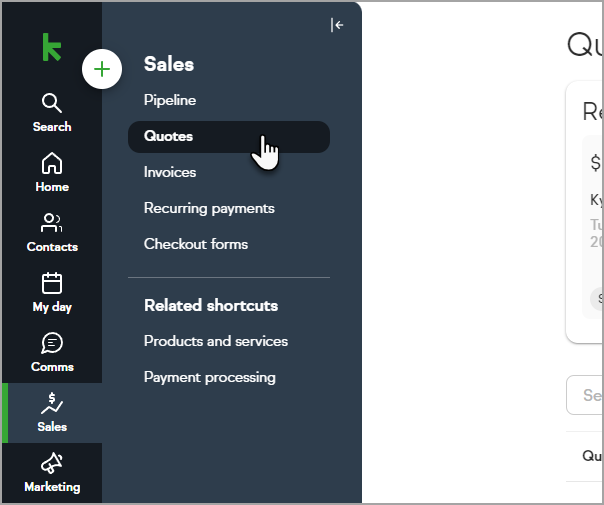
Click Add and select Quote
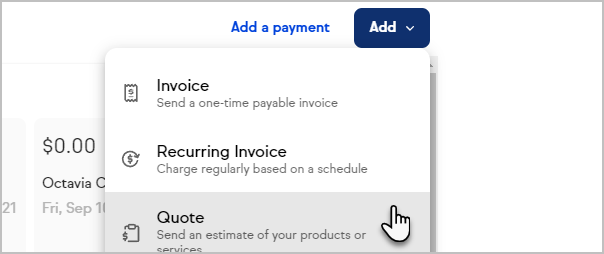
Create a quote from the contact record
- Navigate to a contact record
- Click More
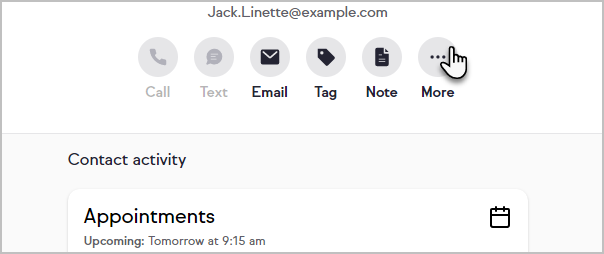
- Click Add payment, invoice, or quote
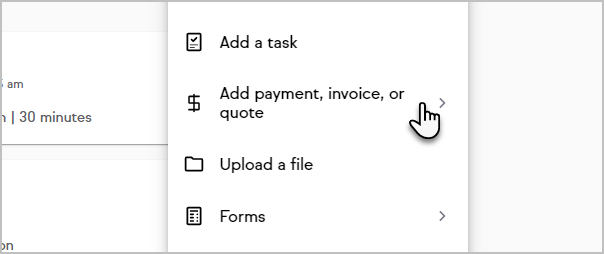
- Select Add a quote
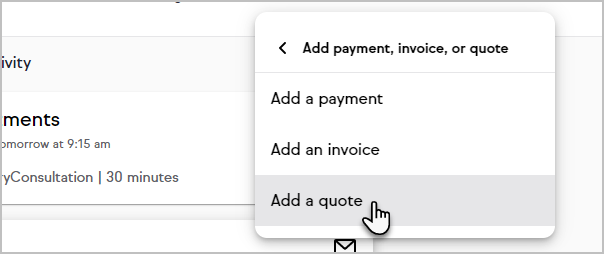
Customize your quote
Adjust the quote date by clicking the date and selecting from a date picker
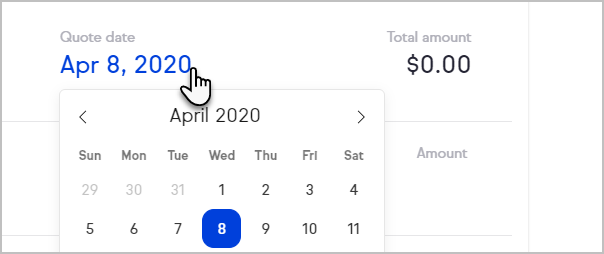
- Click Add line item to select or add a product or service
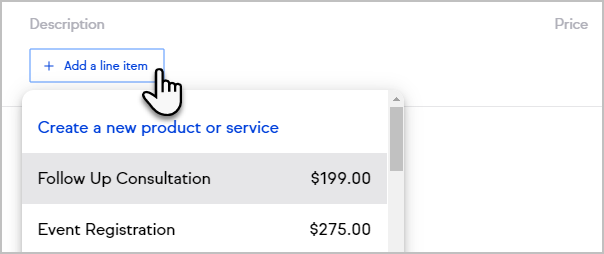
- Add Notes and Terms by typing in the notes and terms section of the quote
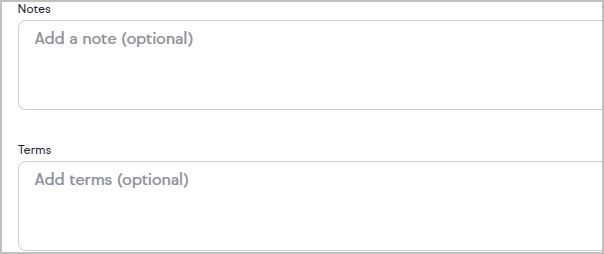
Pro-Tip! All quote progress automatically saves and is indicated by a message on the bottom of the screen
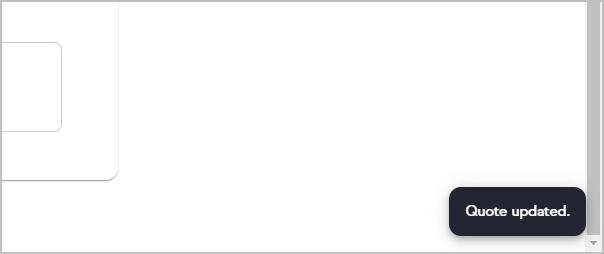
Attach files
Any attached files will be included in the email to your client and saved to the contact record for future reference.
- Click Attach a file

- Drag and drop the file into Keap or click to browse your computer
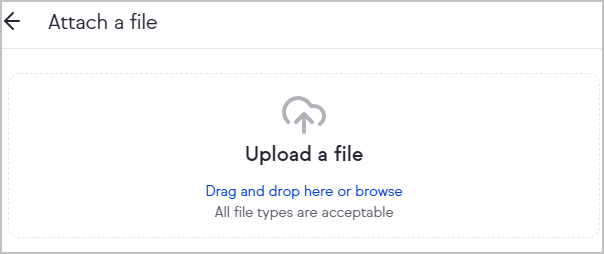
- The attached files will be listed at the bottom of the builder

Send your quote
Click Next to personalize the email before sending
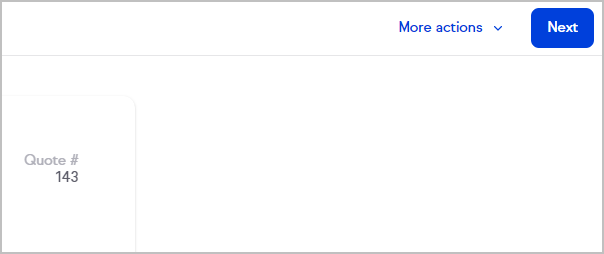
When finished click Send to send the quote as an email
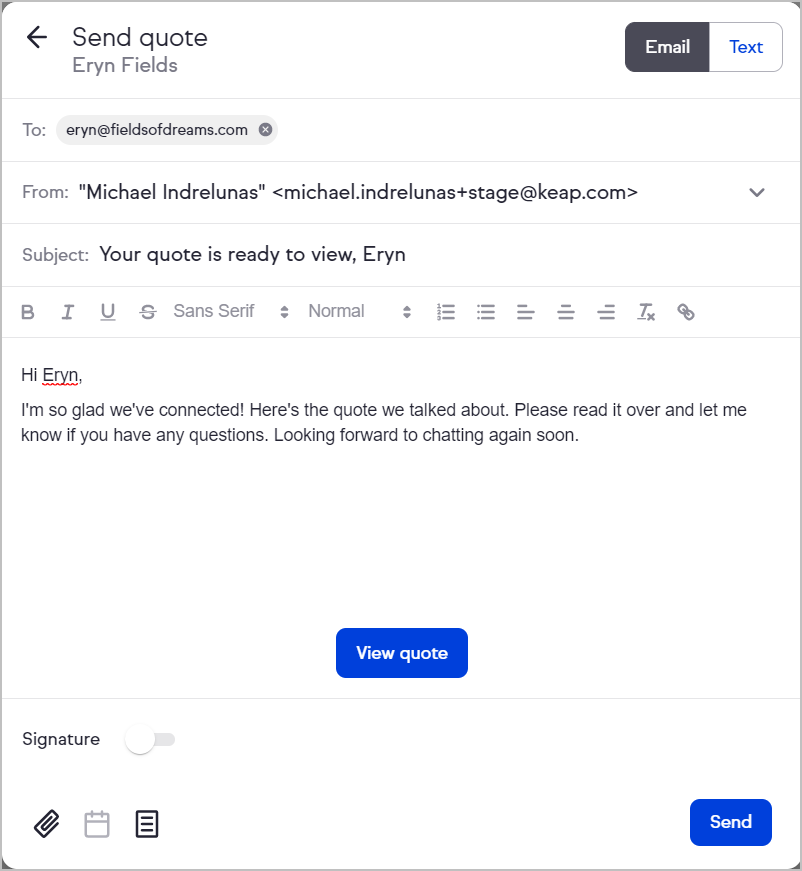
Or click the Text toggle to send the quote as an SMS
Note: Sending a quote via SMS requires Keap Business Line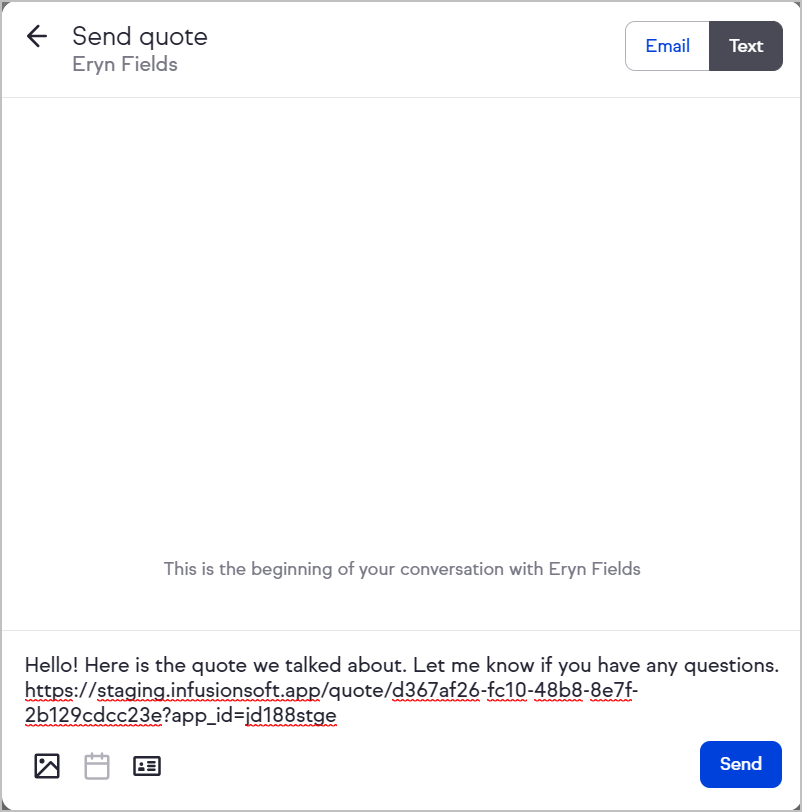
Customize the pre-written message as needed and click Send
Email examples
|
|
More actions
The More actions drop down menu contains Preview quote, Convert to invoice, Copy link to quote, Print quote, or Delete
- Preview quote an example of what your client will receive
- Convert to invoice creates an invoice from the quote
- Copy link to quote automatically copies the link to the quote. The link can paste in an email or text message
- Print quote pulls up options to printer
- Delete removes quote record
Quote statuses
- Draft indicates the quotes has not been sent
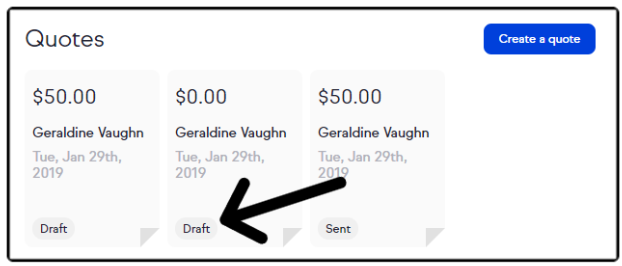
- Sent the quote email has been sent to your customer
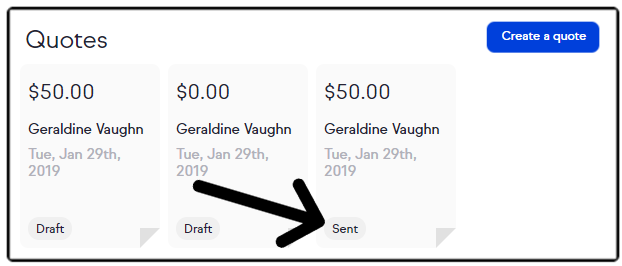
- Viewed the quote was viewed by your customer
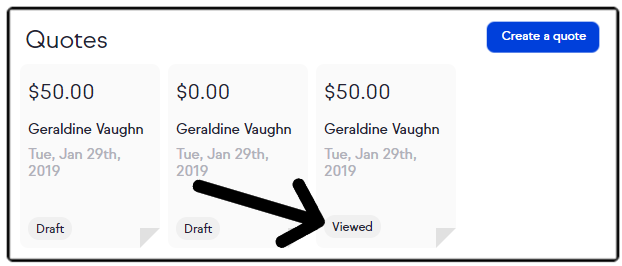
- Accepted your customer accepted their quote
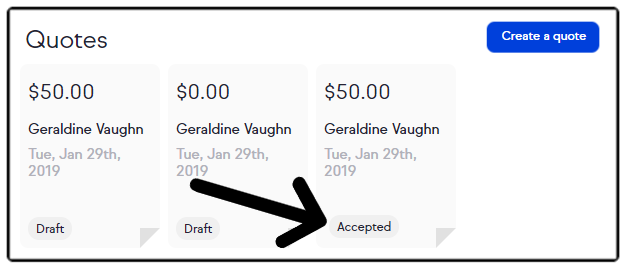
Accepted & invoiced the accepted quote was converted to an invoice
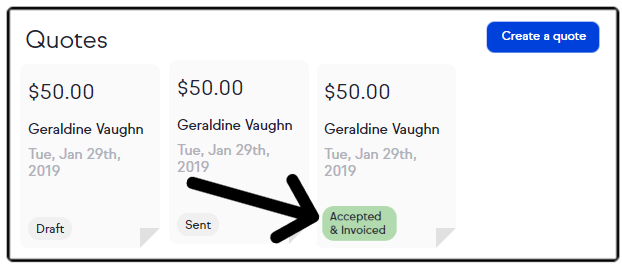
- Invoiced quote was converted to an invoice without your customer accepting it
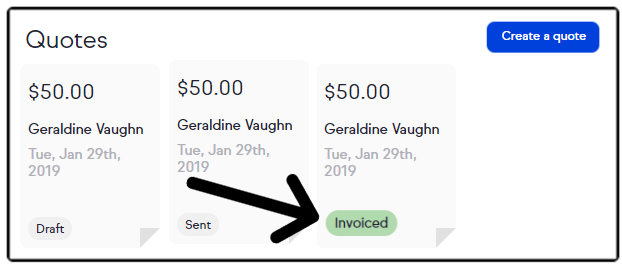
Keap Academy
 For more on this topic, check out this training from Keap Academy. Learn at your own-pace as experts walkthrough the set up and application of these features with context and strategic insight.
For more on this topic, check out this training from Keap Academy. Learn at your own-pace as experts walkthrough the set up and application of these features with context and strategic insight.FAQs
What is the difference between a quote and an invoice?
The primary difference between quotes and invoices is that invoices are payable whereas quotes are not. Quotes have the ability to be accepted through an ‘accept quote’ button and "converted to an invoice". Quotes also have terms and conditions that can be added.
Can I access the products or services I already have in my app in a quote?
Yes, you can access any product or service you have in the app for your quote. You can also create those line items directly in the quote and they will save to your app.
Can I edit a quote after I’ve sent it?
Yes, you can edit an quote after it’s been sent. The quote will enter an “updated” state and the client will be able to view the changes on that quote automatically, or you can re-send the updated quote.
Will quotes trigger automation?
You can use the quote status goal to trigger automation with quotes that are sent, viewed, and accepted.