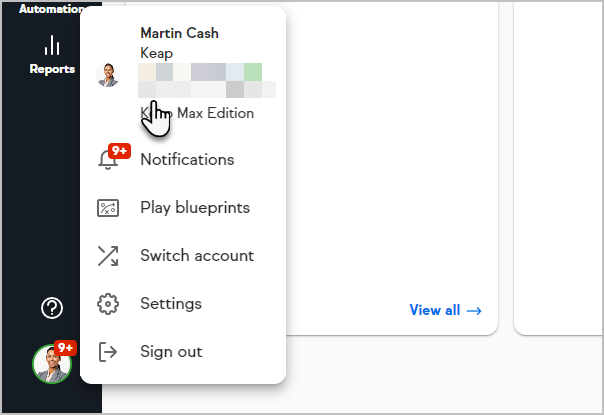In alignment with domain authentication requirements from Google, Yahoo, and other email providers, Keap will begin enforcing email to be sent only from authenticated domains (domains that show as “Connected” in your app).
For automations that are using the “Contact Owner” as the email sender, you will need to ensure that any user who is a contact owner has an authenticated and connected email domain associated with their app. To update your email follow along with the steps below.
For Ultimate users, you can access the settings by clicking on the icon located in the bottom left corner of your app. Once there, you'll find that the layout and options within the reports and settings pages are consistent with those in the Classic version.

Audit users
Audit users associated with your app to confirm that they have an authenticated domain set up as their sender email address
Classic users - To check which domains are authenticated and connected to your app, navigate to Marketing settings → search for email authentication
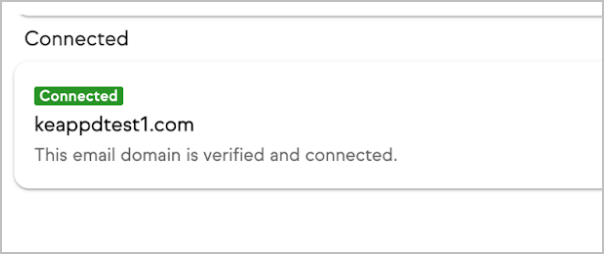
Once you know which domains are connected, navigate to Admin settings → Users. From there you can view the email associated with each user. Confirm that all users that send emails to contacts are using an authenticated email domain, if a user is not using a connected domain follow the steps below:
- If you plan on having that user send email, have them update their profile email to use a connected domain
- For Classic to update the email associated with your profile, you will need to click on the profile icon → Edit my profile

- For Ultimate to update the email associated with your profile, you will need to click on the profile icon → and just click on your profile
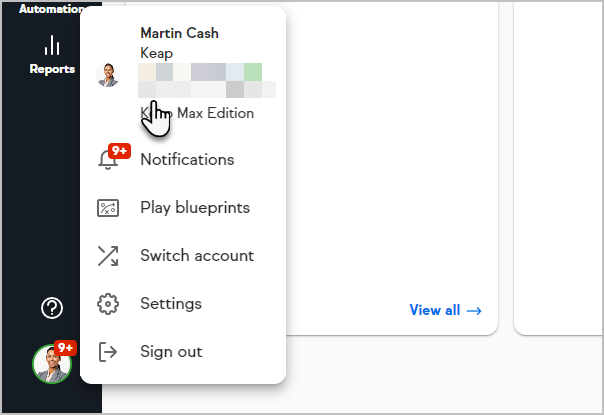
- Once you are in your profile you will need to change the email section under Personal info to use an authenticated and connected domain. When you’ve updated the email, simply click save and you’ll be ready to send email.
- For Classic to update the email associated with your profile, you will need to click on the profile icon → Edit my profile
- If the user will not be sending email, note down the user name for the Update Contact Owner step
Set your default contact owner
To configure your default contact owner, which will serve as the email sender for any contacts lacking an assigned owner when the "contact owner" sender option is selected in your Automations or Campaigns follow these steps:
- Navigate to Marketing → Settings → Template Defaults
- On the page, locate Default User and select a user with an authenticated domain to serve as the default email sender/contact owner for any contacts without an assigned contact owner.
- After selecting the user to be your default contact owner, click Save to apply the changes.

Update Contact Owners
Keap enables you to update your contact owners in bulk. To do this, simply follow these steps:
- Navigate to the CRM → Contacts page

- Select the Edit Criteria/Columns

- Select the Misc Criteria tab

- Scroll down to the "Owner ID" section, set to “contains any” and select both "unassigned" and users who do not have an authenticated domain (you can select multiple users by holding down the Ctrl key and clicking on the desired users) and click on the OK button

- Once you've reached the results page, you have three options for selecting the contacts whose contact owners you wish to update. You can select contacts individually, choose all results, or select only the contacts displayed on the current page. Determine which contacts you need to update

- Once you have the contacts selected, you will want to click on the Actions dropdown and select Mass Update Contacts (easiest way to find this is by using the search bar)

- Next, check the box next to "Owner ID" and select the user you want to set as the new contact owner.

- Then, scroll down and tick the box labeled “Allow empty values to clear data,” and finally, click the “Process Action” button to apply the changes