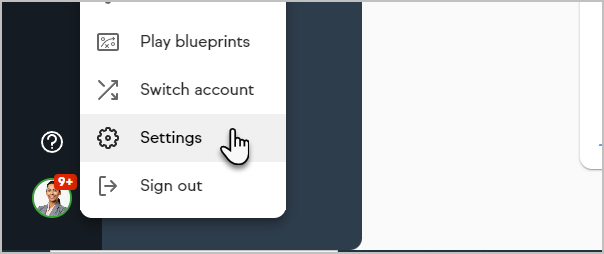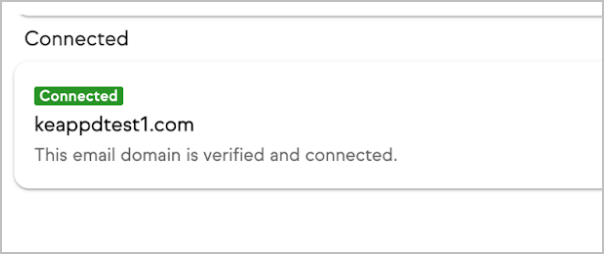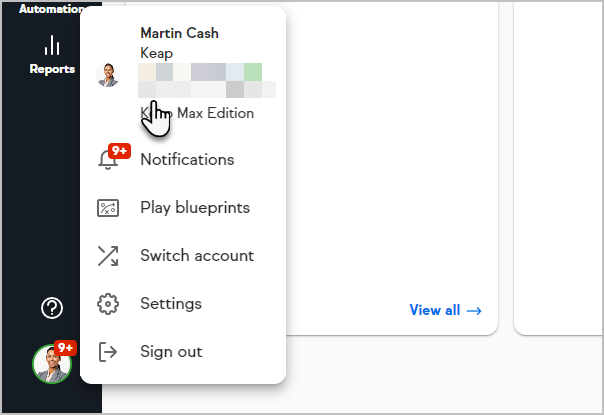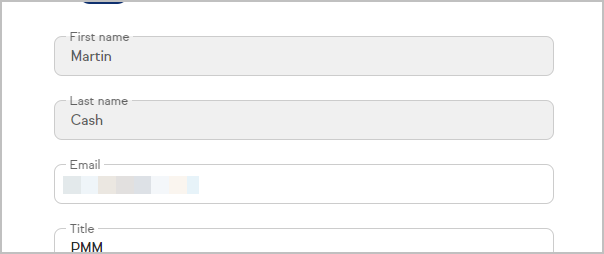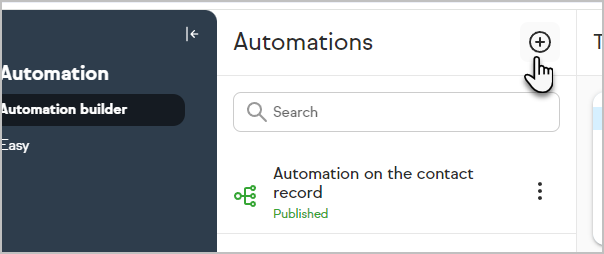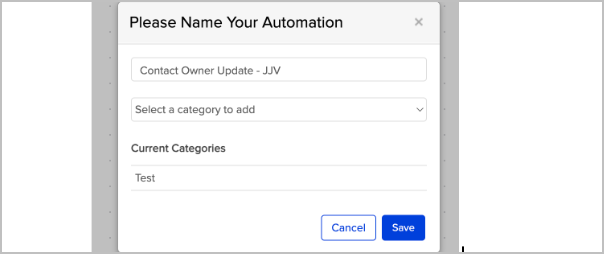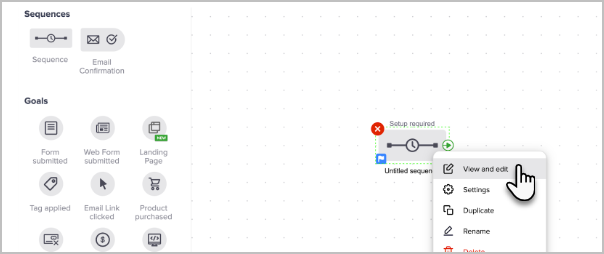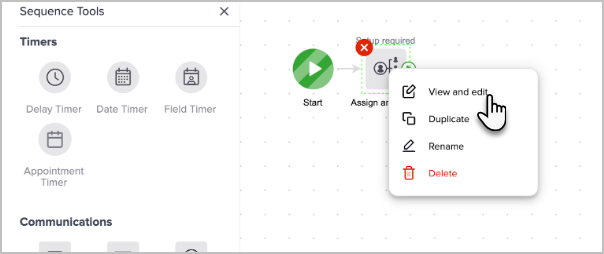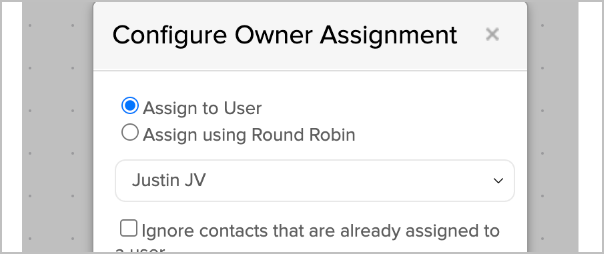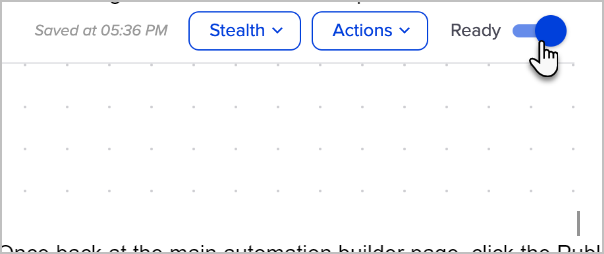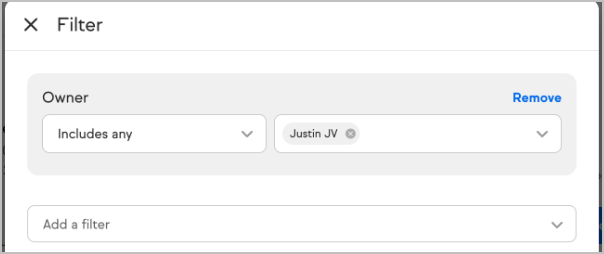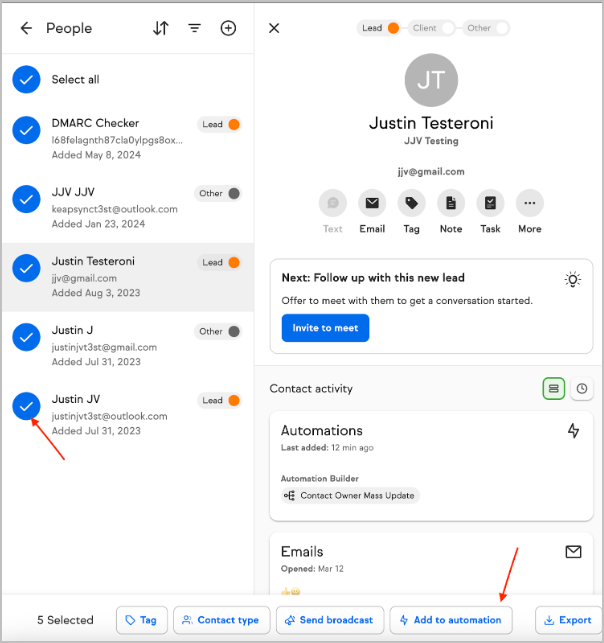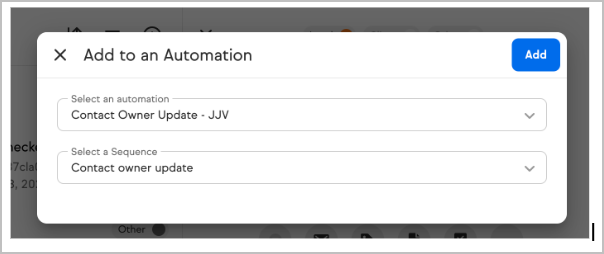In alignment with domain authentication requirements from Google, Yahoo, and other email providers, Keap will begin enforcing email to be sent only from authenticated domains (domains that show as “Connected” in your app).
For automations that are using the “Contact Owner” as the email sender, you will need to ensure that any user who is a contact owner has an authenticated and connected email domain associated with their app. To update your email follow along with the steps below.
Step 1: Audit users
Audit users associated with your app to confirm that they have an authenticated domain set up as their sender email address.
- Navigate to Settings
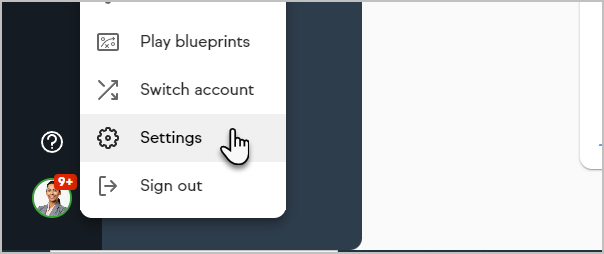
- Click on Domains, to check which domains are authenticated and connected to your app

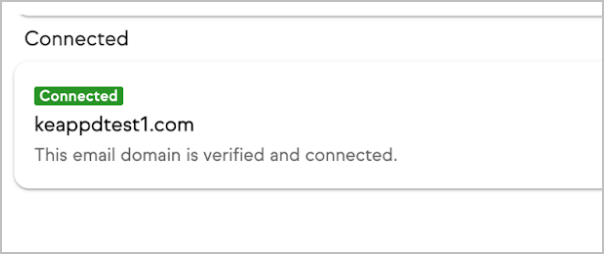
- Once you know which domains are connected, navigate to the Users, select a user and confirm the users email is using a connected domain, if a user is not using a connected domain follow the steps below

- If you plan on having that user send email, have them update their profile email to use a connected domain
- Go into the profile settings page by clicking on the profile icon button in the lower left corner and then click on the top selection to open profile settings
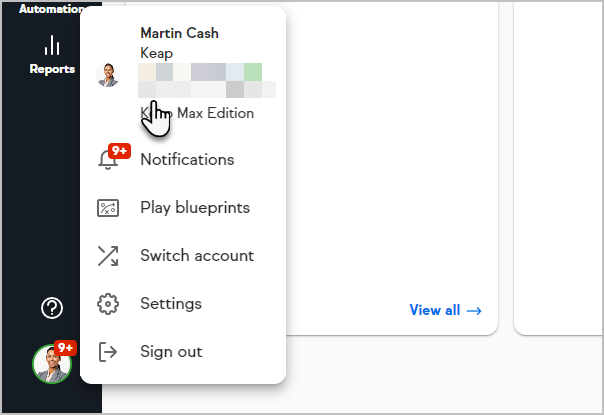
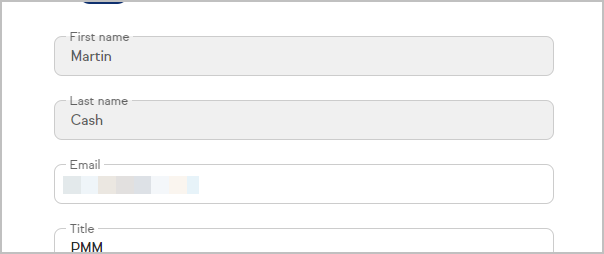
- Once you’ve update the email address to use a connected domain, click update

- Go into the profile settings page by clicking on the profile icon button in the lower left corner and then click on the top selection to open profile settings
- If the user will not be sending email, note down the user name for the Update Contact Owner step
- If you plan on having that user send email, have them update their profile email to use a connected domain
Step 2: Create an automation to mass update contact owners
- Navigate to Automations → Automation builder → click +
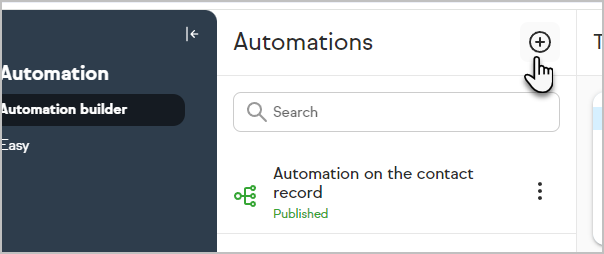
- Name your automation and select or create a category, then click save
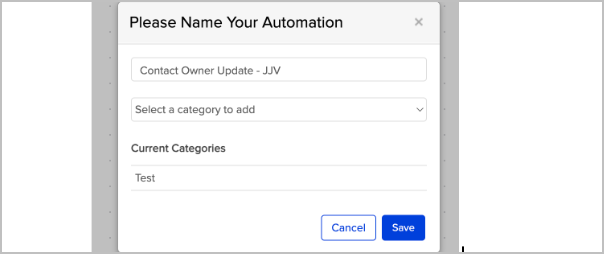
- Drag a Sequence into the automation builder, name your sequence, then click on the Sequence and select View and edit
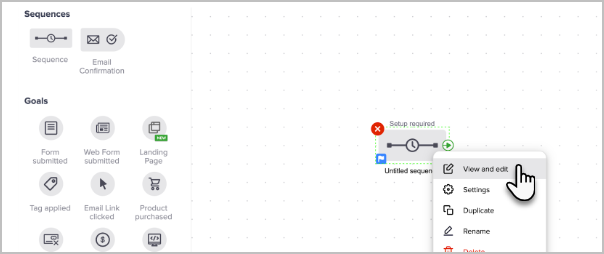
- You will then drag Assign an Owner to the automation, click on Assign an Owner in the automation builder, and select view and edit
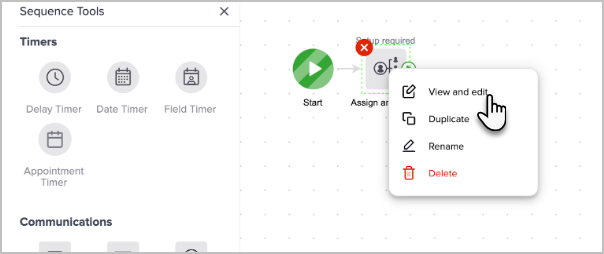
- Confirm Assign to User is selected, then select a user that you know has an authenticated domain associated to their user profile, and click save
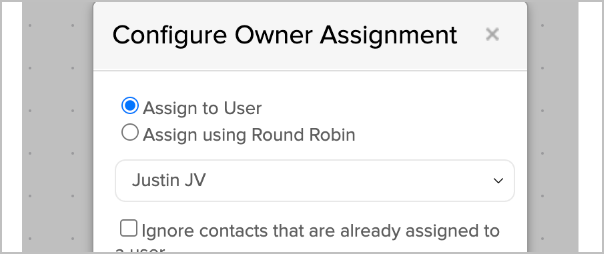
- Make sure that the top right toggle shows Ready, and navigate back to the automation builder using the back arrow in the top left corner
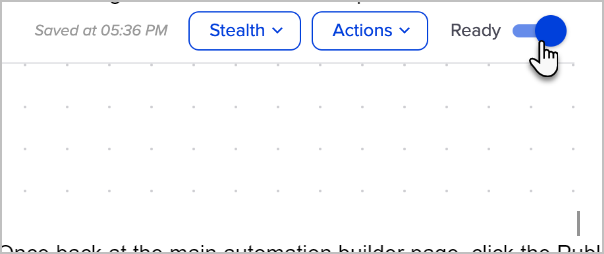
- Once back at the main automation builder page, click the Publish button (top right corner) and then click Publish again on the Automation Checklist
Now that we have the automation built, we will utilize it to update contact owners for contacts who are currently owned by users with unauthenticated domains
Step 3: Update Contact Owners
- In the left hand navigation bar select Contacts → People → Filters

- Add “Owner” to your filter and select a user from the list you made in step 1 of unauthenticated or non email sending users, and click View contacts

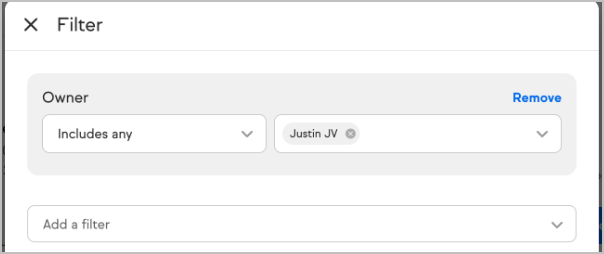
- Now you can see all of the contacts that the user is assigned as the contact owner. You can choose to select all contacts (by clicking on Select all) or individual contacts (by click on the circle with the contacts initials)
- Once you’ve selected the contacts that you’re wanting to change contact owners for, there will be an option to Add to automation at the bottom of the page
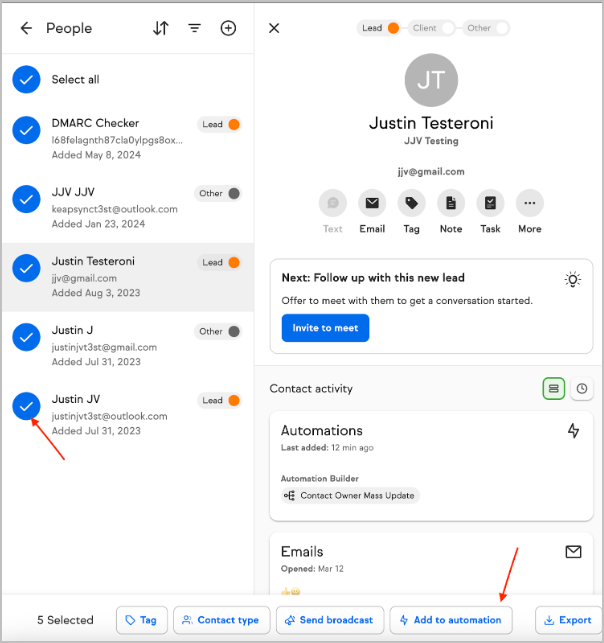
- Select Add to automation and choose the automation that you created in Step 2, and click Add
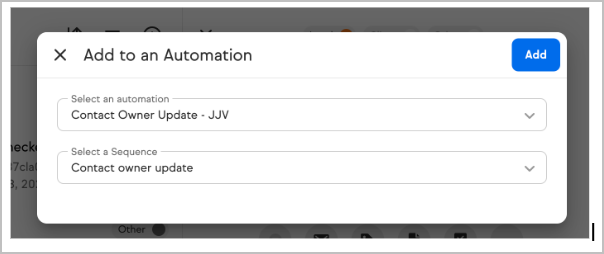
- You will have a message pop up that you have added X# of contacts to your automation

- Those contacts will now be updated to show the authenticated user as the owner of the contact, and will be able to send emails to those contacts using the contact owner
- Repeat step 3 for the remaining users on the unauthenticated email list. Once that is complete and all of your contacts have owners with authenticated domains you will be all set.
To change an individual contact’s owner follow these steps:
Navigate to Contacts → People → Select contact → Click edit in the contact info → Select a user from the Assigned to dropdown