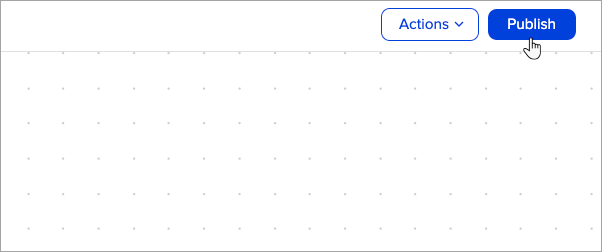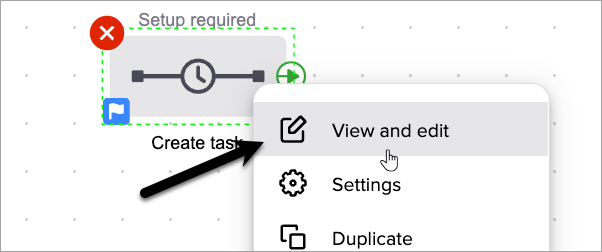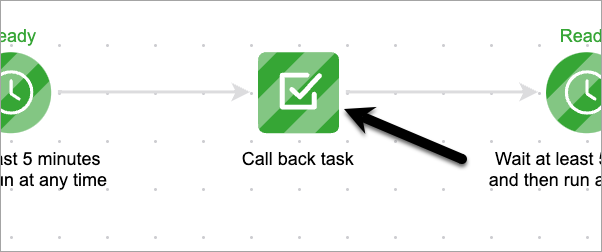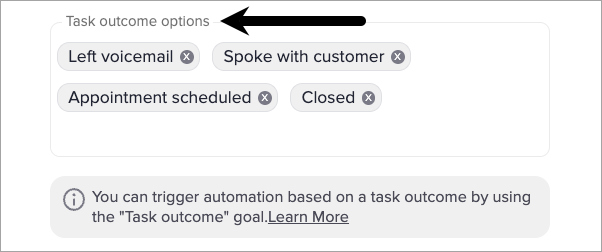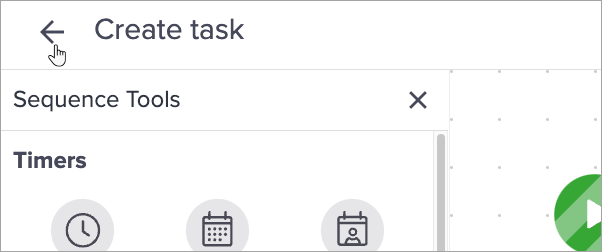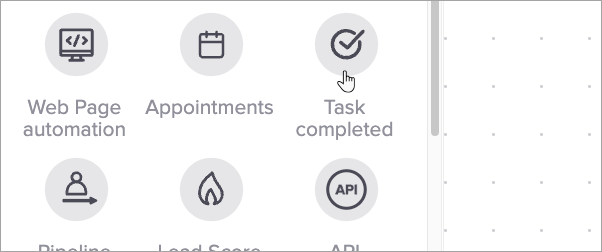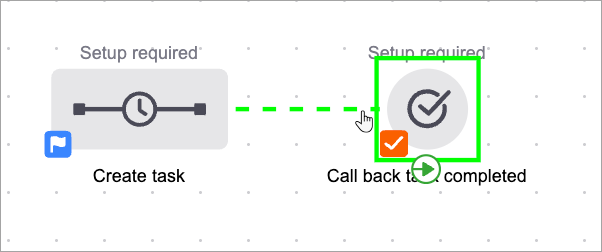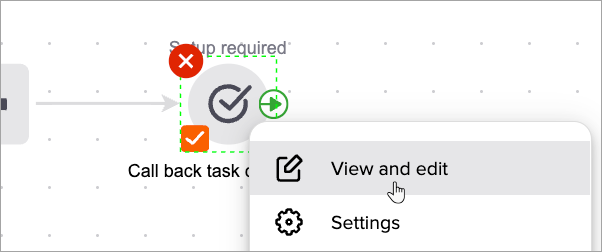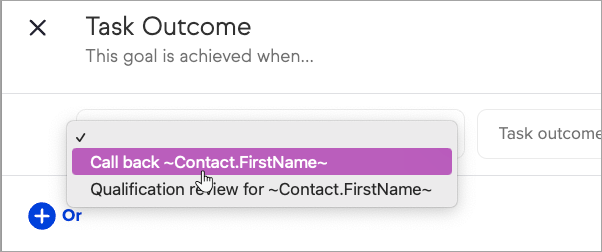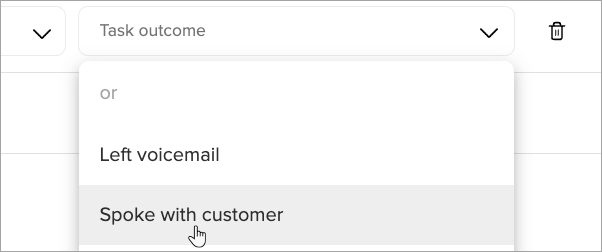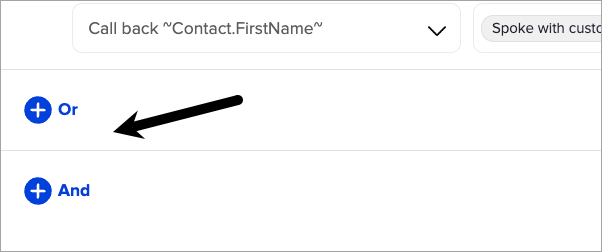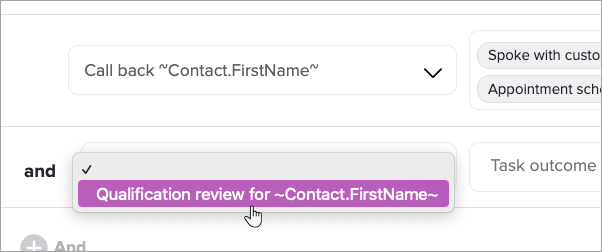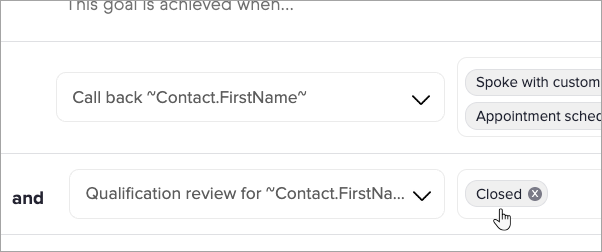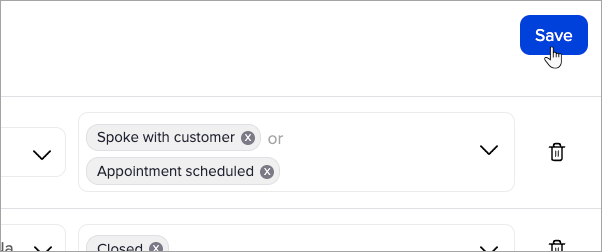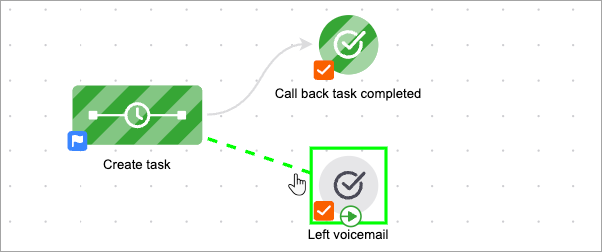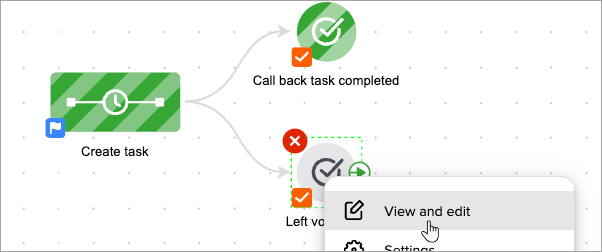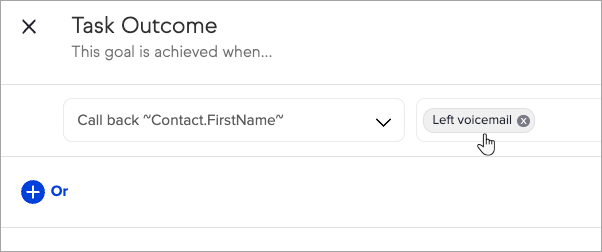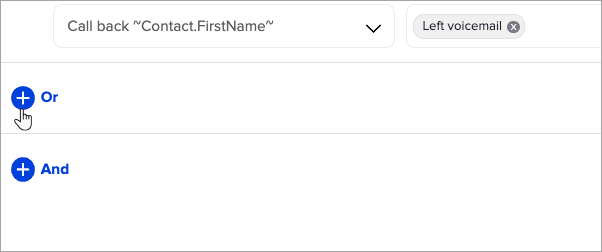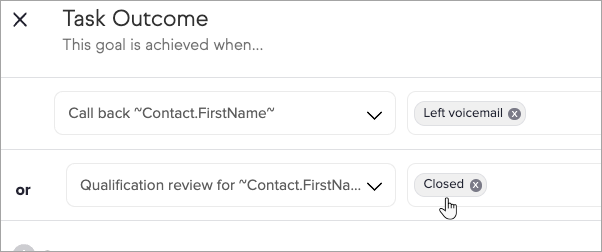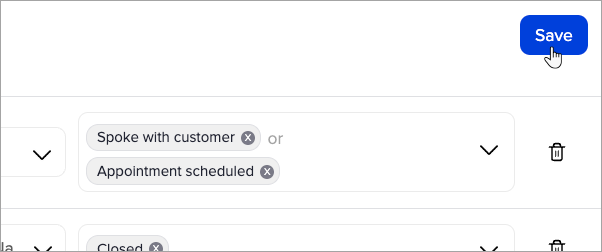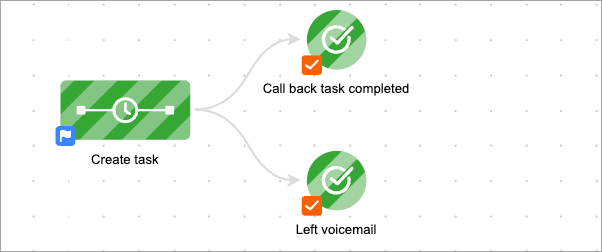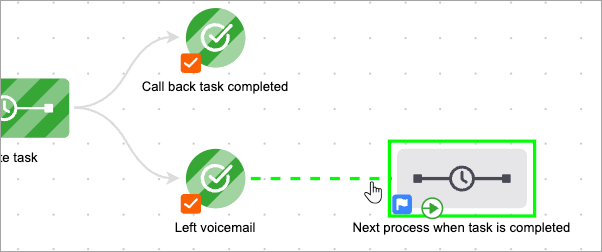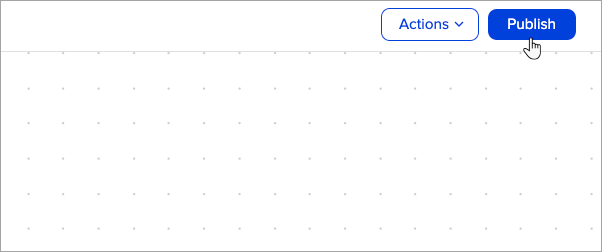Tasks that you add to a sequence can be used to satisfy a task completion goal. Once all the required tasks are complete, the goal is satisfied and the automation will continue. The task completion goal must be preceded by at least one sequence containing tasks driving to the goal. There is no limit to the number of tasks in the sequence nor is there a limit to the number of sequences with tasks driving to the goal.
Important! Before you configure the task goal setting, you must add and customize the tasks in the sequence that are designed to achieve the goal.
Create automation based on task outcomes
-
Click the sequence you wish to edit followed by "View and Edit"
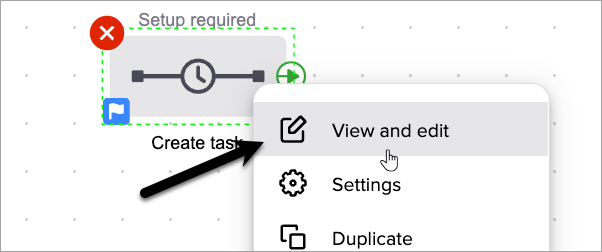
-
Add and configure at least one Create Task process to the sequence
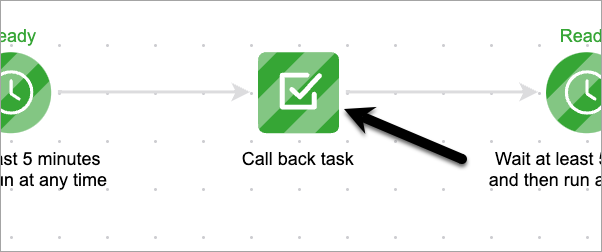
Note: In the "Create Task process", ensure you set "Task outcome options" for the task
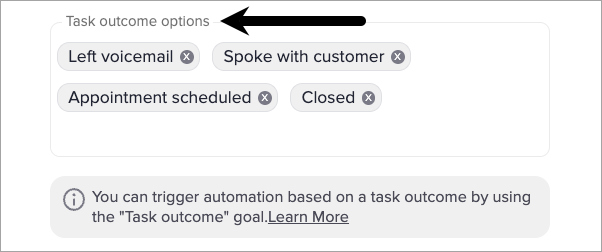
-
Exit the sequence and return to the campaign canvas
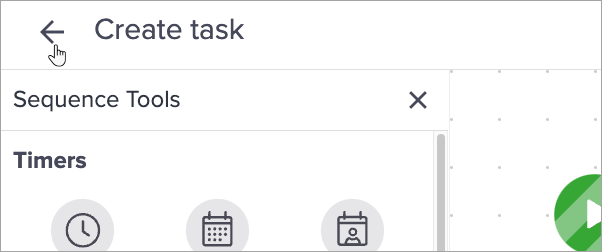
-
Drag a task completed goal onto the canvas and connect it to the sequence
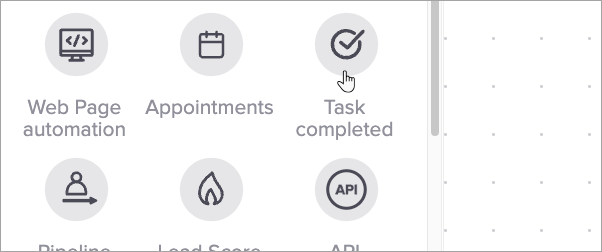
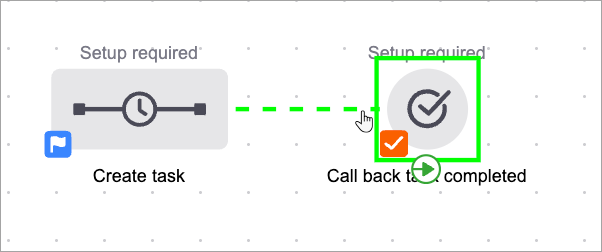
-
Click the "Task completed" goal followed by "View and Edit" to configure it
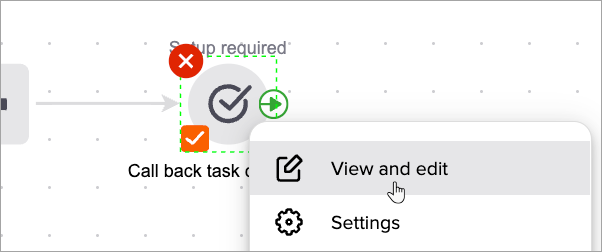
-
Select a task to satisfy the goal
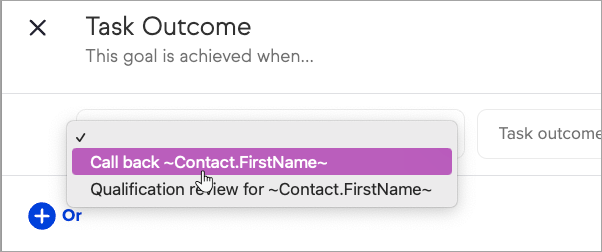
-
Select task any outcome(s) to satisfy the goal
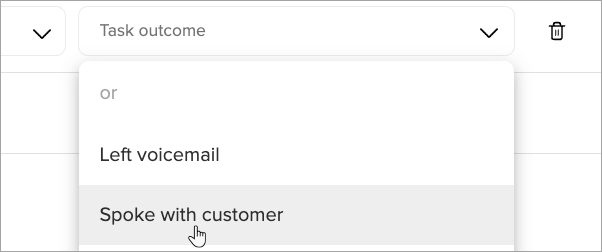
-
Add additional tasks to the goal by selecting And or Or
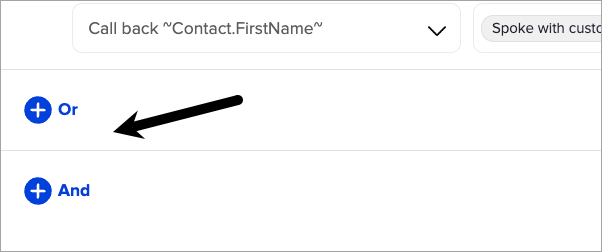
Note: You can't use both "And" and "Or" in the same task outcome goal. Instead you can create multiple Task outcome goals, one with "Or" options and one with "And" options.
-
Select an additional task to satisfy the goal
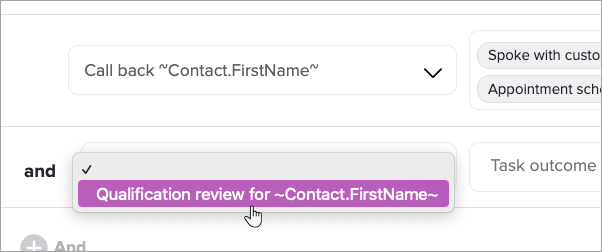
-
Select additional outcomes to satisfy the goal
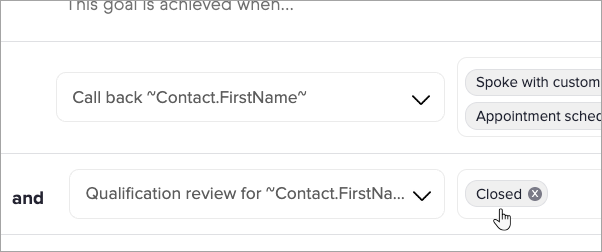
-
Click "Save"
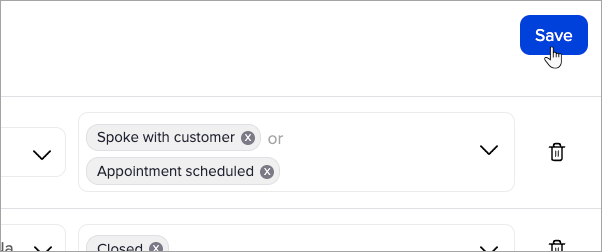
Create multiple task outcome goals with both "And" and "Or" options
- Drag a second "Task Completed" goal onto the canvas and connect it to the same sequence as your first "Task Completed" goal
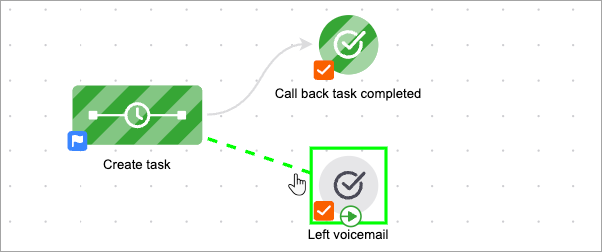
-
Click the "Task Completed" goal followed by "View and Edit" to configure it
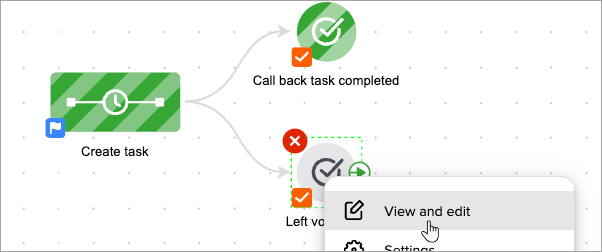
-
Select a task and outcome(s) to satisfy the goal
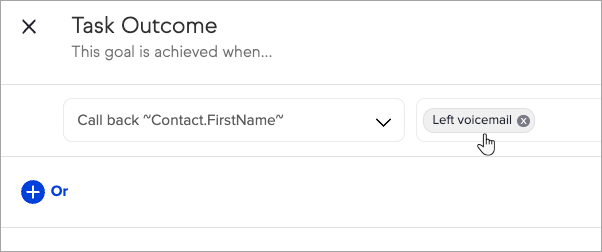
-
Select "And" or "Or"
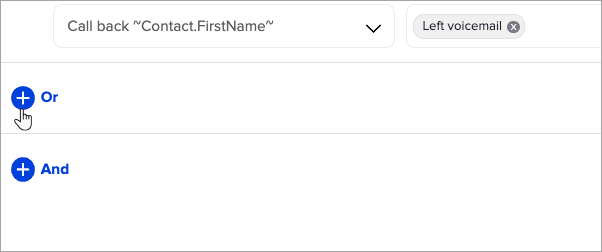
-
Select additional task(s) and outcome(s) to satisfy the goal
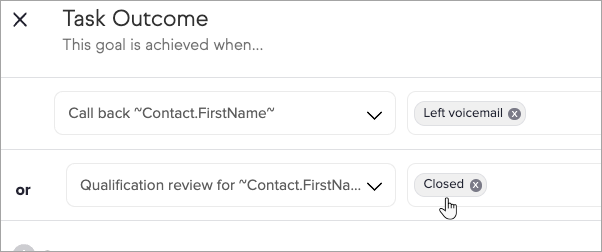
-
Click "Save"
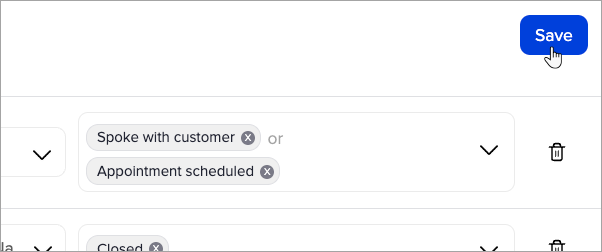
-
End results example
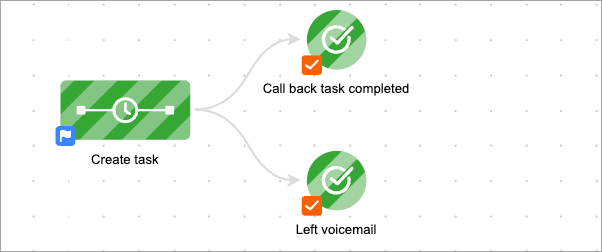
Create ongoing automation based on Task completion
- Connect "Task Completed" goal to the next sequence that will start when the task is complete
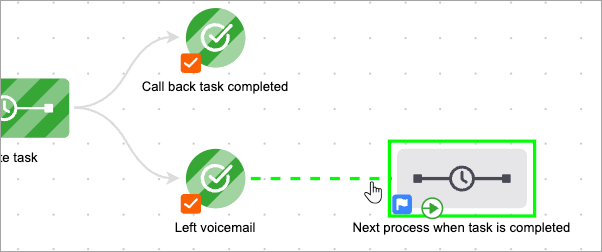
- You are now ready to publish your changes.